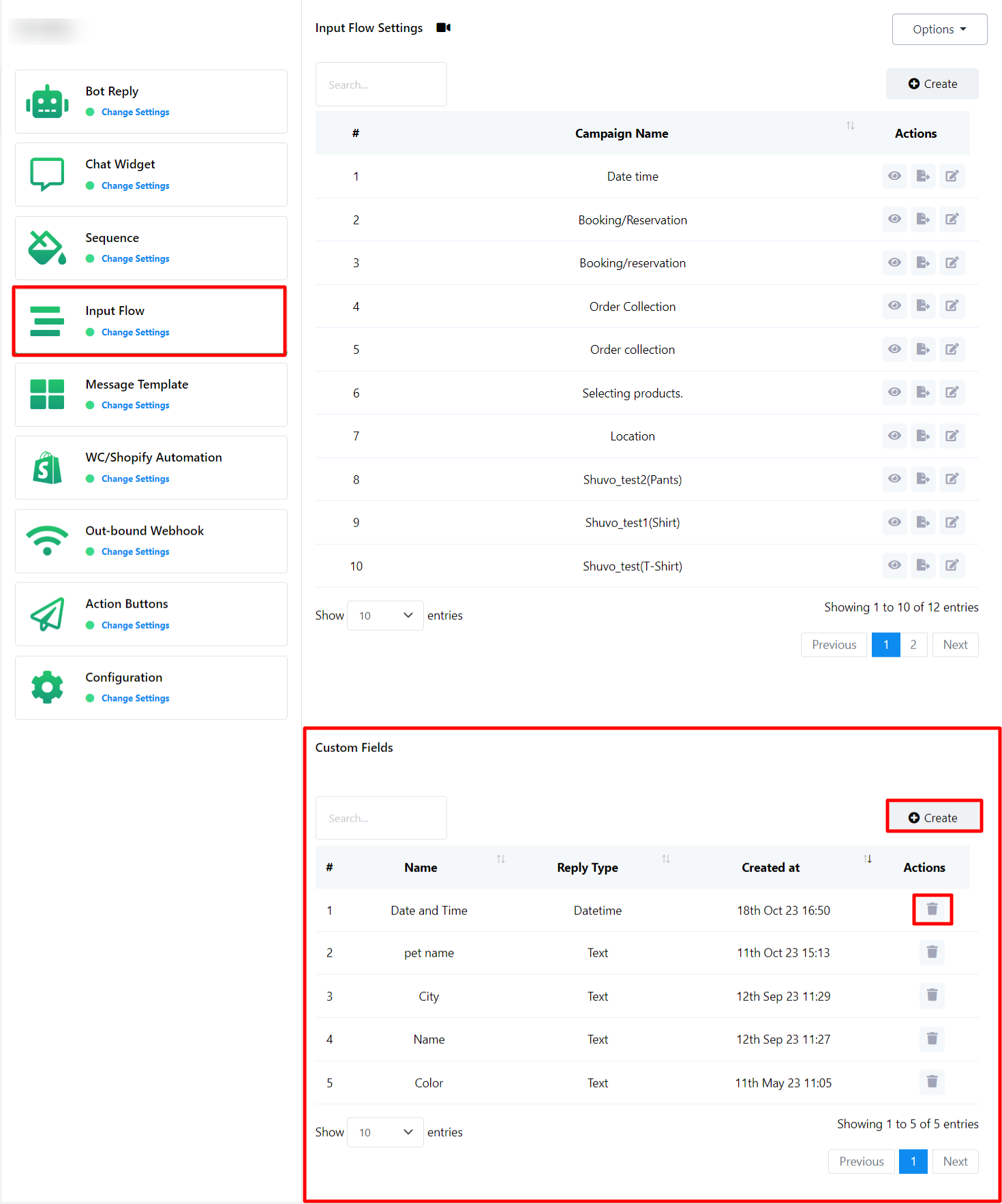Fluxo de entrada do usuário do WhatsApp
Na seção Bot Reply, os usuários já ganharam conhecimento sobre como criar e utilizar User Input Flows, que servem como uma ferramenta crucial para coletar dados do usuário. Nesta seção, os usuários podem:
- Revise os relatórios de fluxo de entrada do usuário: acesse relatórios para ver precisamente quais dados o bot coletou das interações de bate-papo.
- Criar campos personalizados: gere campos personalizados que podem ser incorporados aos fluxos de entrada do usuário para personalizar ainda mais a coleta de dados.
- Exportar e editar fluxos de entrada existentes: os usuários têm a flexibilidade de exportar e fazer edições em seus fluxos de entrada existentes convenientemente nas configurações do fluxo de entrada.
O usuário também pode criar um fluxo de entrada de usuário para o WhatsApp aqui, que pode ser usado posteriormente em qualquer outro bot.
Criar fluxo de entrada do Flow:
- Clique no botão `Criar` para iniciar a criação de um novo Fluxo de Entrada do Usuário.
- Clique no botão de relatório para verificar o relatório de fluxo de entrada do usuário.
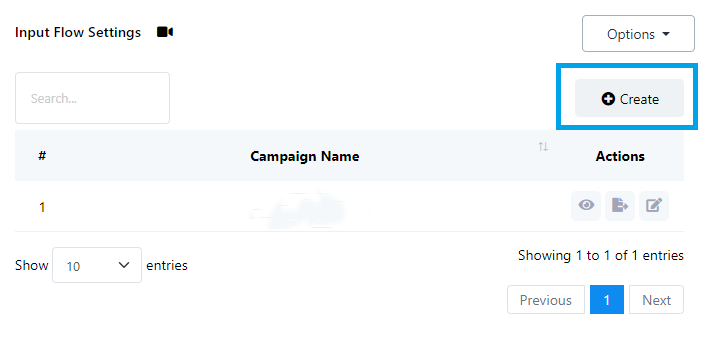
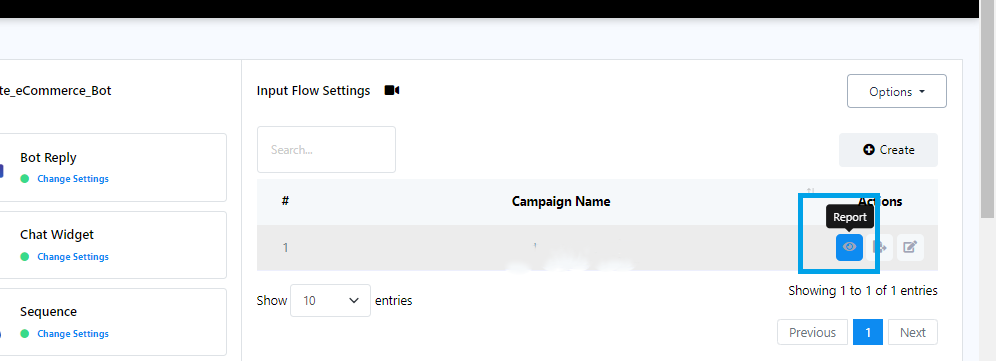
Gerenciando ações de assinantes:
Clique para ver as ações dos assinantes:
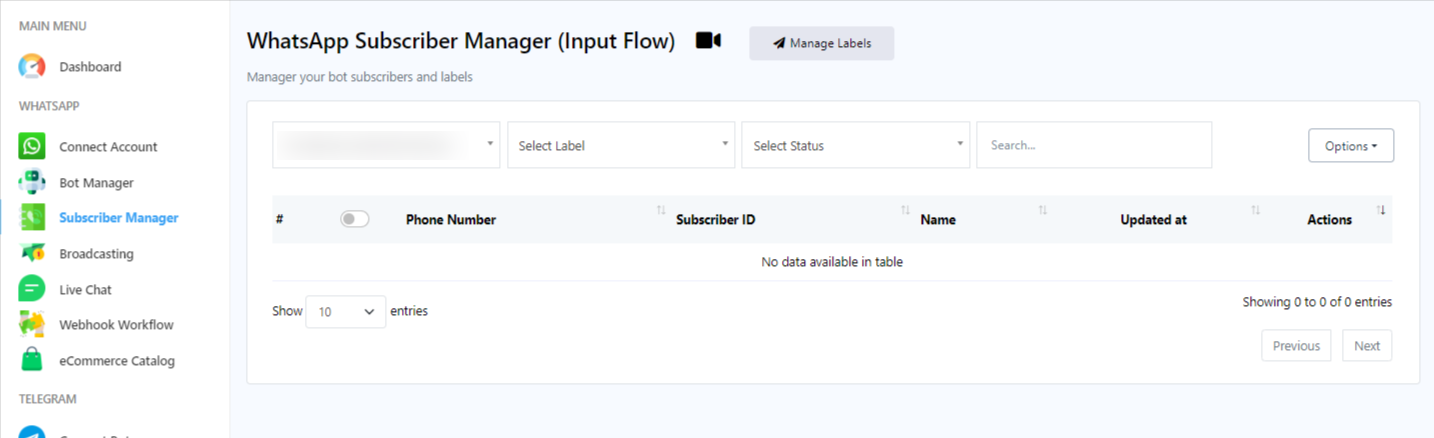
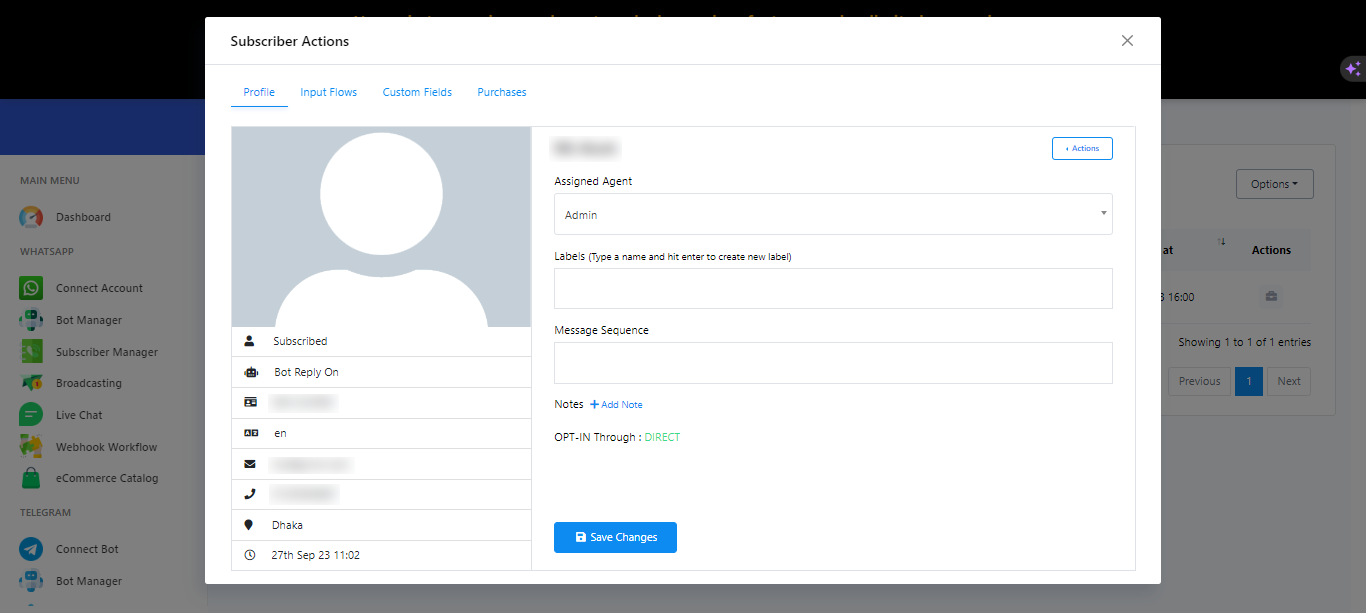
- Clique em Ação para cancelar a assinatura de um assinante, pausar ou retomar a resposta do bot, redefinir o fluxo de entrada do usuário ou sincronizar os dados do assinante.
- `Agente Atribuído` permite que você atribua um agente para comunicação em tempo real com assinantes.
- Use o campo de entrada `Rótulo` para pesquisar e selecionar rótulos existentes ou criar novos.
- Selecione uma `Sequência de Mensagens` existente para enviar ao assinante.
- Não se esqueça de clicar em `Salvar alterações` para salvar todas as suas configurações.

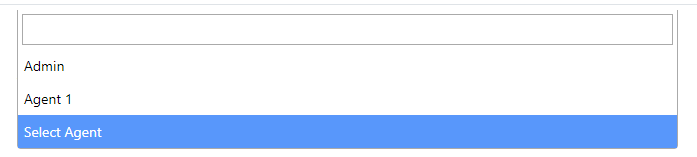


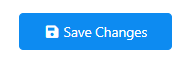
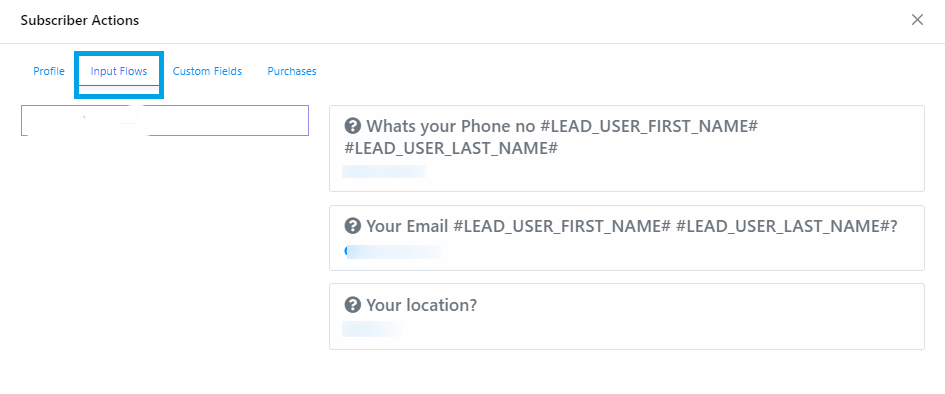
Visualização de dados: clique em `Exportar dados de fluxo` para baixar os dados de fluxo de entrada do usuário no formato .csv.
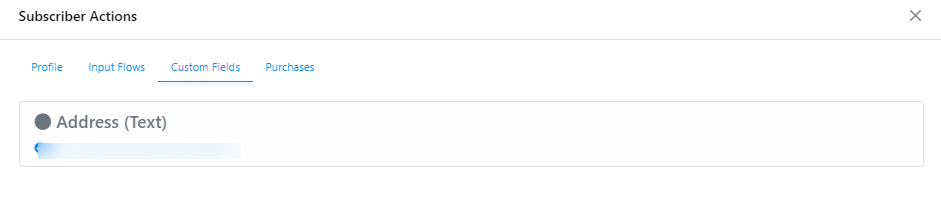
Para verificar os dados coletados dos Campos Personalizados, clique em `Campos Personalizados`.
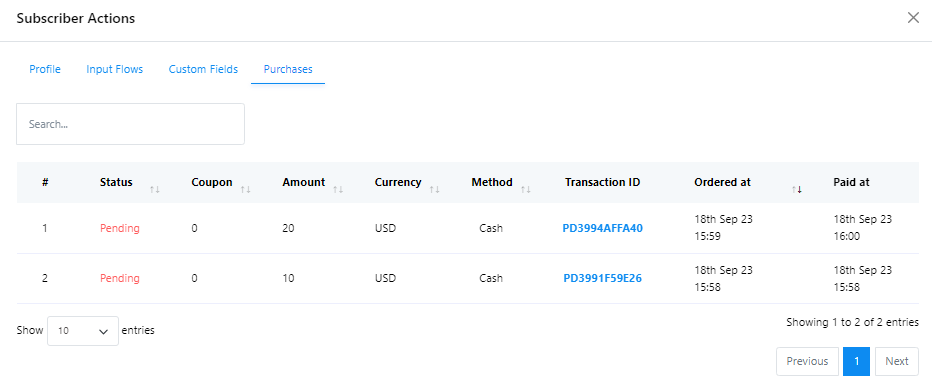
Clique em Compras para verificar todas as compras feitas pelo assinante.
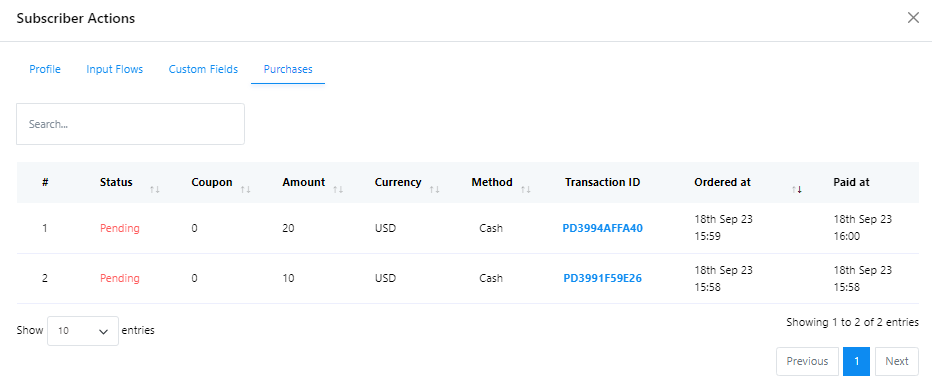
Exportação de dados:Clique em `Exportar dados de fluxo` para baixar os dados do fluxo de entrada do usuário no formato .csv.
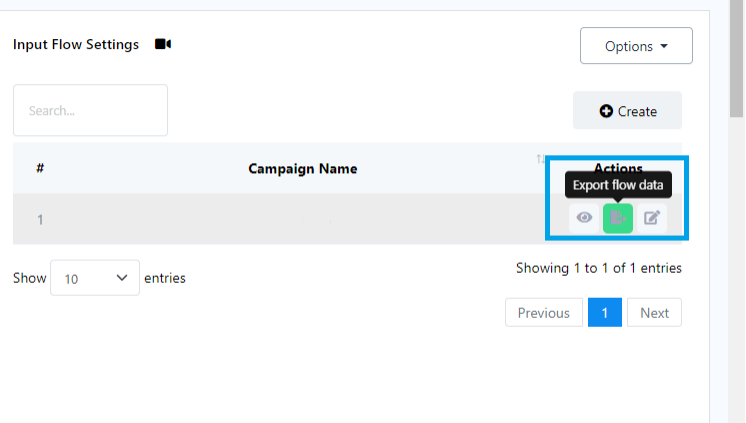
Editando fluxos de entrada do usuário: se você precisar fazer alterações em um fluxo de entrada do usuário, clique em `Editar`.
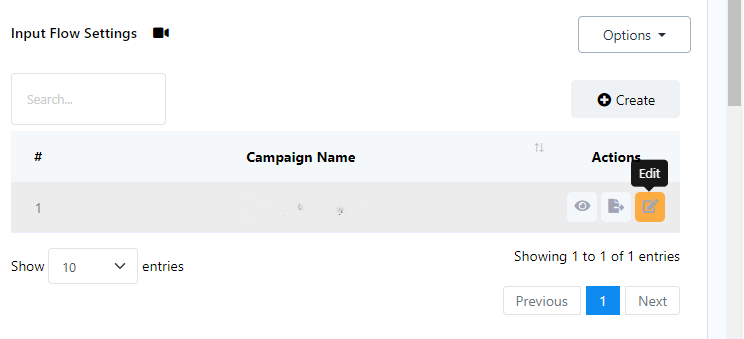
Clique em `Criar` na seção Campos personalizados para criar um novo campo personalizado para uso em Fluxos de entrada do usuário.
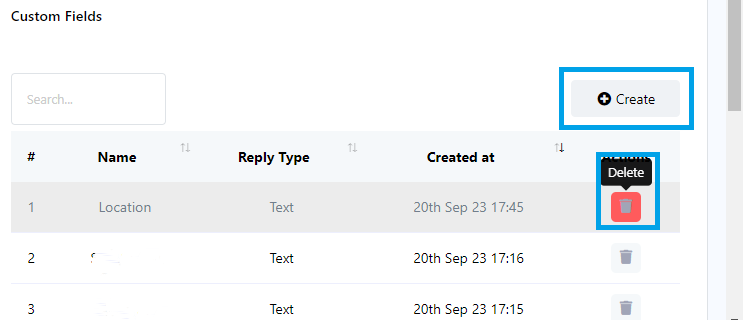
Gerenciamento de campos personalizados:
- Clique em `Criar` na seção Campos personalizados para criar um novo campo personalizado para uso em Fluxos de entrada do usuário.
- Você também pode usar o botão `Excluir` para remover campos personalizados existentes.