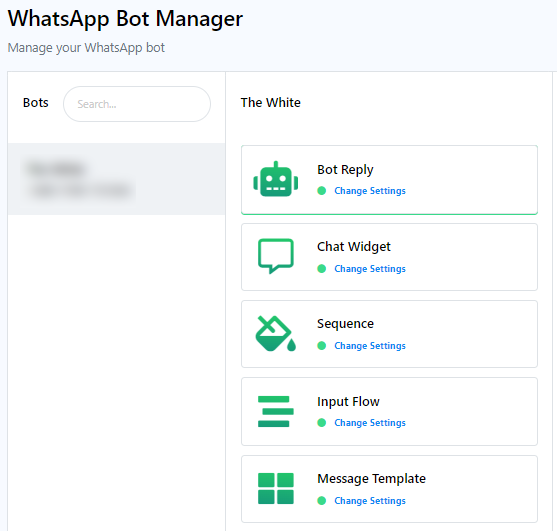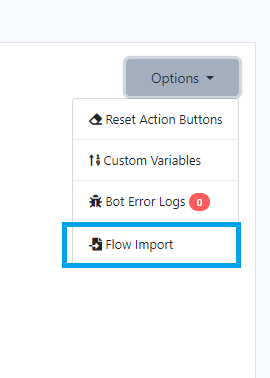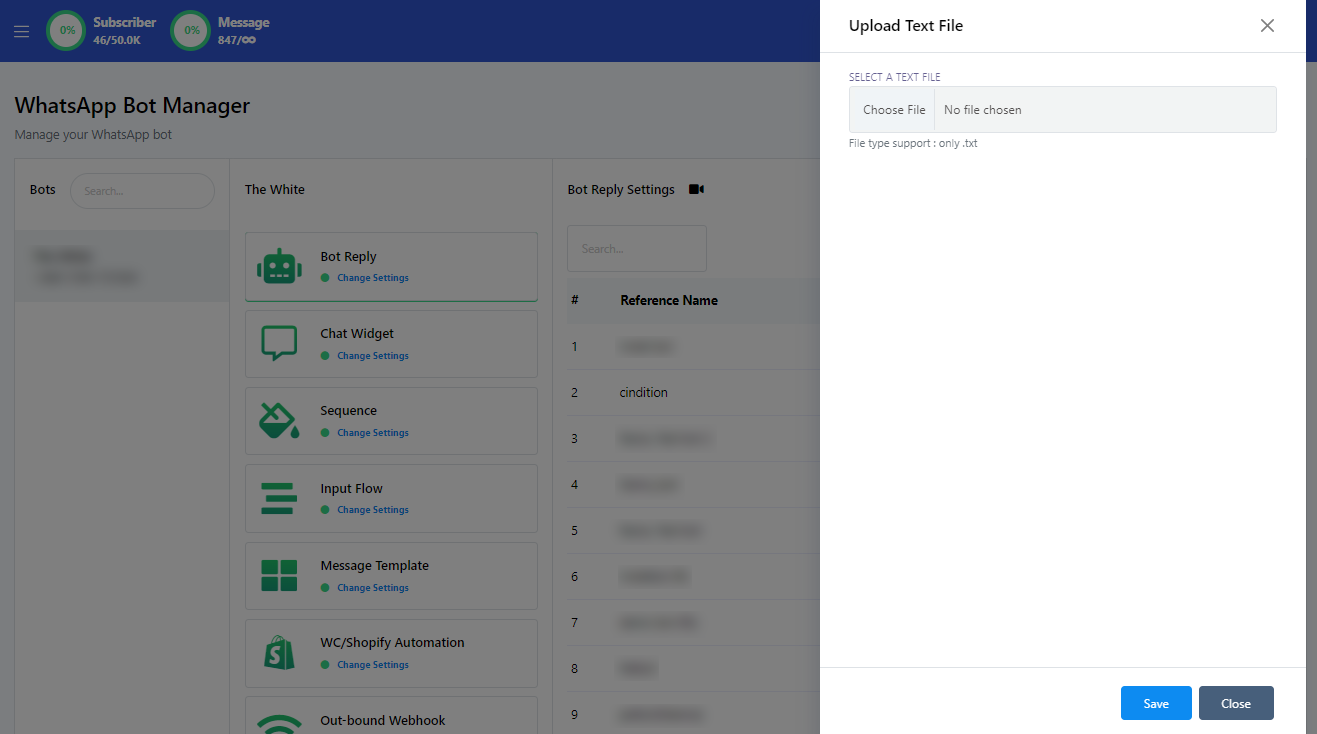Configuração do bot do WhatsApp
Para configurar as configurações, siga estas etapas:
Comece navegando até a página Bot Manager a partir do Dashboard. Clique na opção `Configuration`.
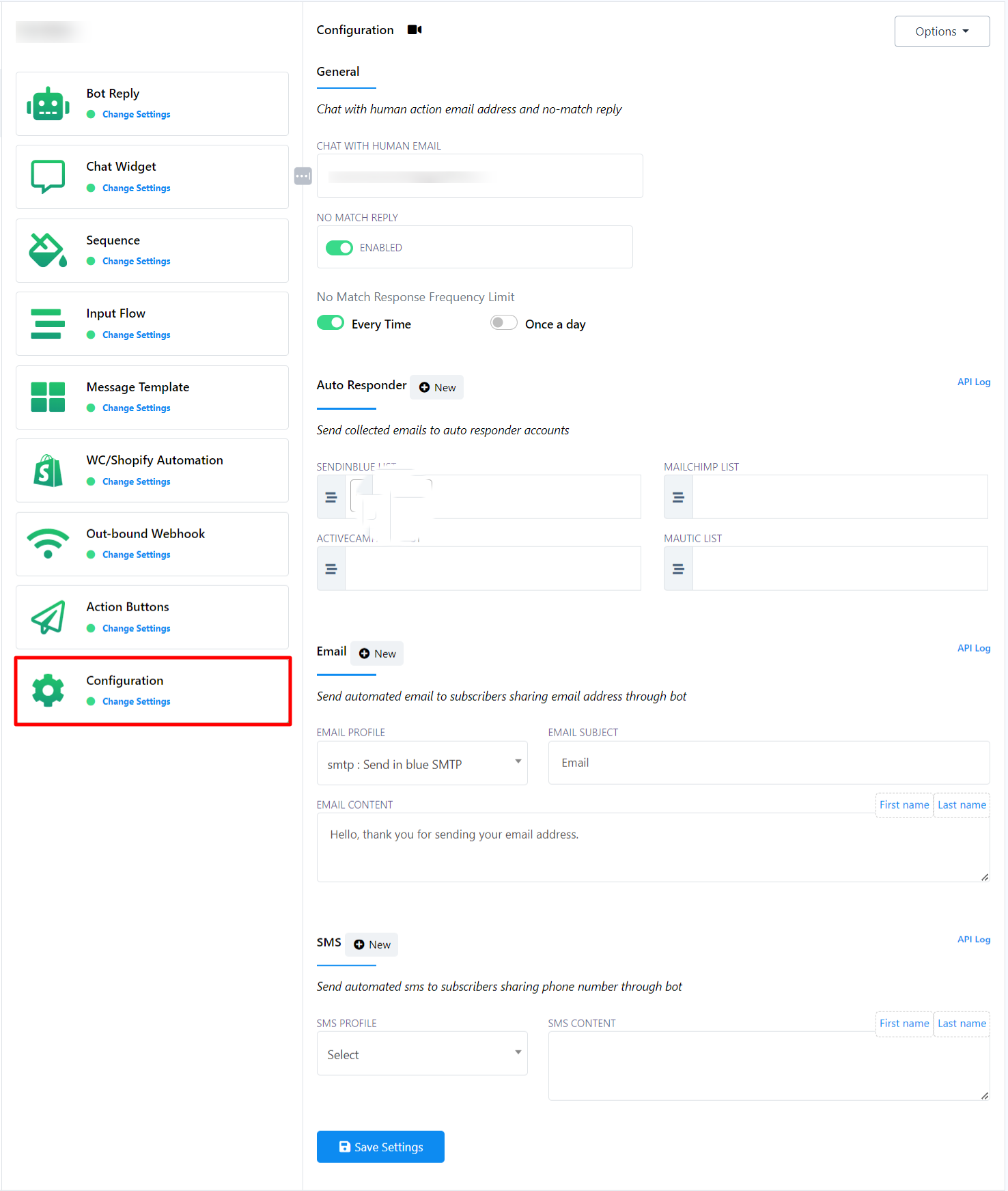
Configuração geral
Bate-papo com e-mail humano: No campo `Bate-papo com e-mail humano`, você deve fornecer um endereço de e-mail. Quando um usuário clica no botão `Chat with Human`, um e-mail automático será enviado para o endereço de e-mail que você especificou. Isso significa que você receberá notificações por meio do endereço de e-mail fornecido quando um usuário quiser iniciar uma conversa com um agente humano.
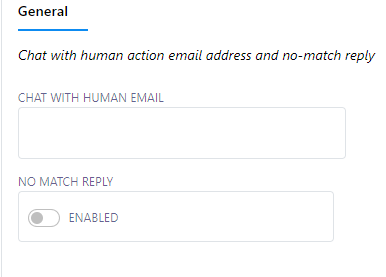
No Match Reply: Dentro do campo `No Match Reply`, você encontrará um botão de opção. Os usuários podem escolher habilitar ou desabilitar este botão de opção. Quando o botão de opção estiver habilitado, o modelo `No Match Reply` será enviado se nenhuma palavra-chave corresponder à entrada do usuário. Por outro lado, quando o botão de opção estiver desabilitado, nenhuma resposta será gerada quando não houver correspondência para a entrada do usuário.
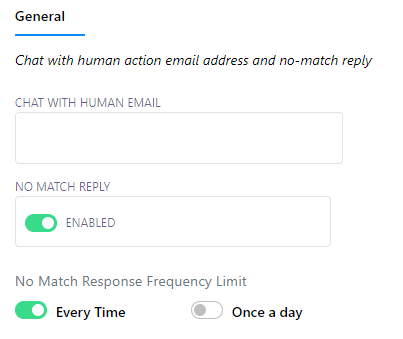
O limite de frequência de resposta de resposta sem correspondência para uma conta de bot é o número máximo de vezes que o chatbot pode responder com uma resposta `No Match Template`. Nesse caso, se o botão de alternância `Every Time` estiver ativado, o chatbot enviará o `No Match template` toda vez que não puder identificar a resposta adequada. No outro caso, se o botão de alternância `Once a day` estiver selecionado, o chatbot enviará o `No Match template` apenas uma vez por dia se não puder corresponder a nenhuma resposta de bot.
Configuração do Auto Responder
Na seção `Auto Responder`, você encontrará vários campos, incluindo:
- Lista Mailchimp
- Lista Sendinblue
- Lista de campanhas ativas
- Lista Mautic
- Lista Acelle
Para configurar esses campos, siga estas etapas:
Na seção `Integração`, se você já criou perfis de resposta automática para diferentes provedores, você pode escolher a conta de resposta automática apropriada.
Depois de selecionar a conta de resposta automática, todos os endereços de e-mail coletados pelo bot serão automaticamente incluídos na conta correspondente.
Nesta seção, você encontrará vários campos para configurar listas específicas, incluindo `Mailchimp List`, `Sendinblue List`, `Activecampaign List`, `Mautic List` e `Acelle List`. Esses campos permitem que você defina onde os endereços de e-mail coletados devem ser armazenados com base no serviço de resposta automática escolhido.
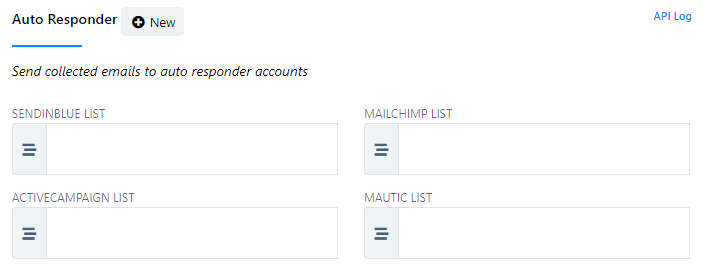
Configurando a integração do Auto Responder
Para configurar a integração de resposta automática, siga estas etapas:
Preencha os campos necessários com as informações relevantes. Isso normalmente envolve especificar as listas ou contas específicas dentro das suas plataformas de e-mail marketing ou resposta automática escolhidas às quais você deseja se conectar.
Se você não criou um perfil de resposta automática na seção de integração:
- Clique no botão `Novo` localizado próximo a `Resposta automática`.
- Em seguida, clique no botão `Novo` ao lado de `Perfil de resposta automática`.
- Selecione o serviço de resposta automática que você deseja usar.
- Preencha os campos de entrada obrigatórios.
- Clique em `Salvar` para criar seu perfil de usuário.


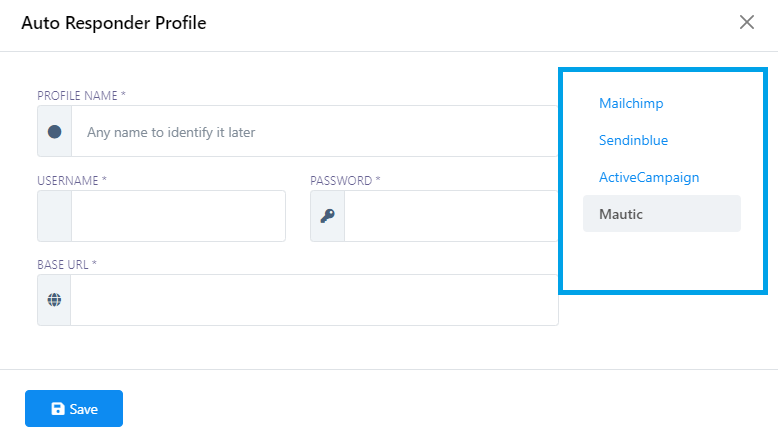
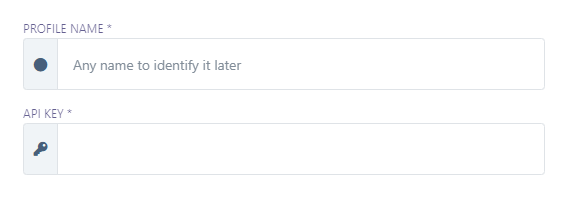
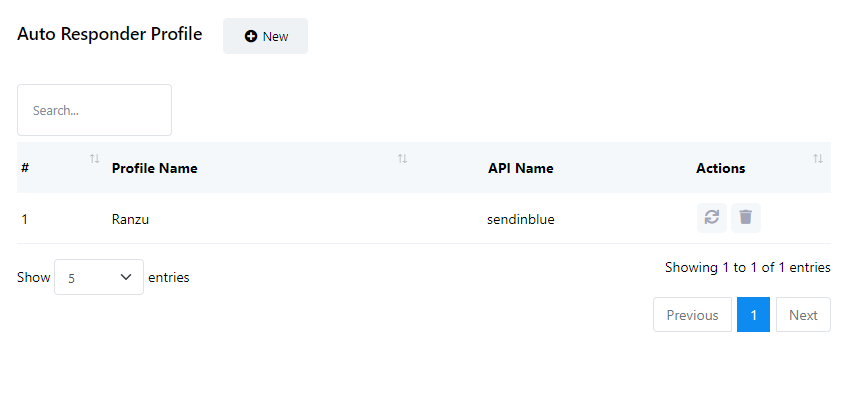
Em termos práticos, essa configuração simplifica o processo. Quando os usuários interagem com seu bot e fornecem seus endereços de e-mail, não há necessidade de transferências ou exportações manuais. Os endereços de e-mail coletados serão perfeitamente integrados ao serviço de resposta automática selecionado que você configurou.
Integração de e-mail
Na seção Integração de e-mail, os usuários têm a opção de configurar um endereço de e-mail padrão. Este endereço de e-mail padrão enviará e-mails automaticamente para os endereços coletados por meio das interações do bot. Para configurar isso, os usuários precisam escolher um Perfil de e-mail que eles criaram anteriormente na seção Integração. Esses Perfis de e-mail podem ser vinculados a vários provedores de envio de e-mail, como SMTP, Mailgun, Postmark, SES e Mandrill.
Depois de escolher um Perfil de E-mail, você pode prosseguir para criar um e-mail especificando o Assunto do E-mail e o Conteúdo do E-mail. Siga estas etapas:
- Role para baixo para localizar a seção `Integração de e-mail` na configuração.
- Nesta seção, você encontrará um menu suspenso Perfil de e-mail. Clique nele para selecionar um perfil existente entre as opções disponíveis. [Menu do perfil de e-mail].
- Preencha os campos Assunto do e-mail e Conteúdo do e-mail com os detalhes de e-mail desejados.
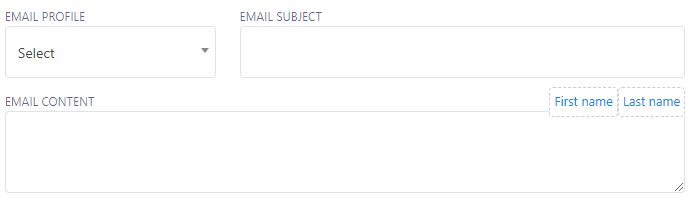
Criando um novo perfil de e-mail (se não existir um):
Se você ainda não criou um Perfil de E-mail, siga estas etapas:
- Clique em `Novo`: Comece clicando no botão `Novo`.
- Selecionar remetente: escolha o remetente desejado entre as opções fornecidas.
- Campos de entrada completos: Preencha todos os campos de entrada obrigatórios com as informações necessárias.
- Salvar perfil: depois de preencher os detalhes, clique no botão `Salvar` para criar o novo perfil de e-mail.
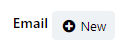

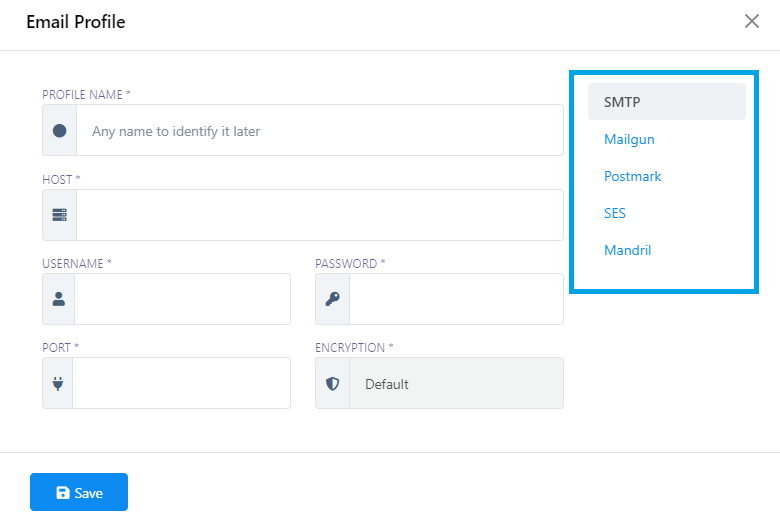
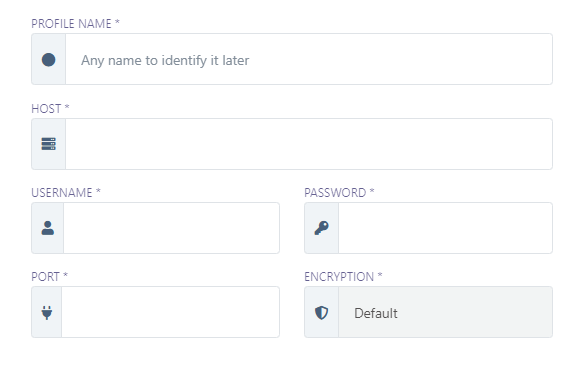
Ao seguir esse processo, você pode agilizar e automatizar sua comunicação por e-mail com os endereços de e-mail coletados por meio do seu bot. Basta selecionar um Perfil de e-mail que especifique o método de envio de e-mail (por exemplo, SMTP, Mailgun) e, em seguida, criar o conteúdo do seu e-mail definindo o assunto e a mensagem. Essa abordagem elimina a necessidade de gerenciamento manual de e-mail, permitindo que você alcance seu público de forma eficiente. .
Integração SMS
Na seção de integração de SMS, os usuários têm a opção de configurar uma mensagem SMS padrão. Este SMS padrão será enviado automaticamente para o número de telefone coletado por meio de interações com o bot. Para configurar a integração de SMS, os usuários precisam selecionar um perfil de SMS que eles criaram anteriormente na seção Integração. Esses perfis de SMS podem ser vinculados a vários provedores de envio de SMS, incluindo Plivo, Twilio, Nexmo/Vonage, Clickatell e Africastalking.
Configurando a integração de SMS:
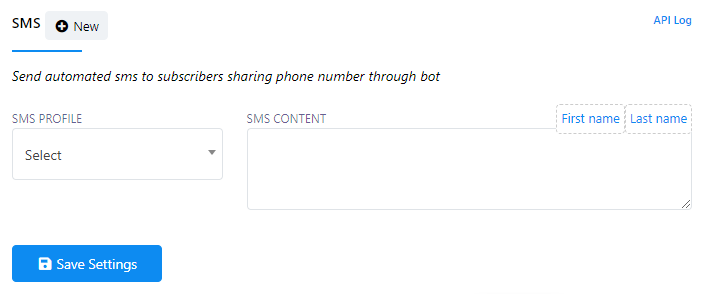
- Comece selecionando um perfil SMS existente no menu suspenso.
- Componha o conteúdo da sua mensagem SMS. Note que você também pode usar o Primeiro Nome e o Último Nome do assinante do campo Conteúdo SMS na sua mensagem.
- Salve sua configuração para enviar mensagens automatizadas.
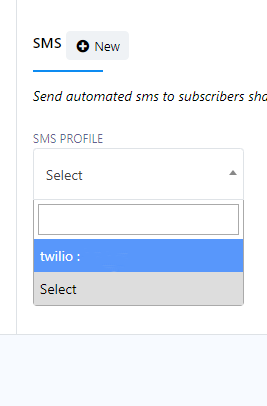
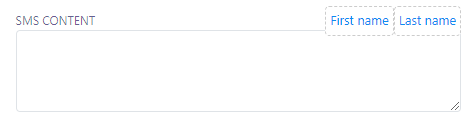
Criando um novo perfil de SMS:
Para criar um novo Perfil SMS, siga estas etapas:
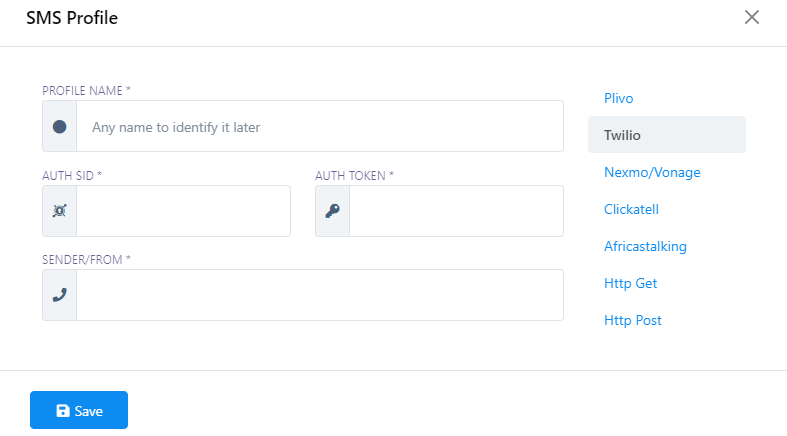
- Clique no botão `Novo` ao lado da seção SMS.
- Em seguida, clique no botão `Novo` ao lado do Perfil SMS.
- Escolha um remetente de SMS.
- Preencha todos os campos de entrada obrigatórios com as informações necessárias.
- Salve suas configurações e seu novo perfil de SMS será criado.
Adicional Options:
Botão Opções: Localizado no canto superior direito do formulário, o botão `Opções` fornece acesso a configurações e opções avançadas.
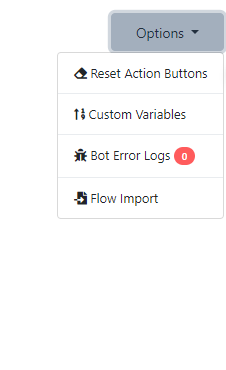
Botão de ação de redefinição: você pode usar o botão `Redefinir ação` para excluir ou redefinir todos os seus botões de ação configurados.
Variáveis personalizadas: No menu `Opções`, você encontrará instruções sobre como usar variáveis personalizadas e uma lista de variáveis personalizadas disponíveis para sua conveniência.
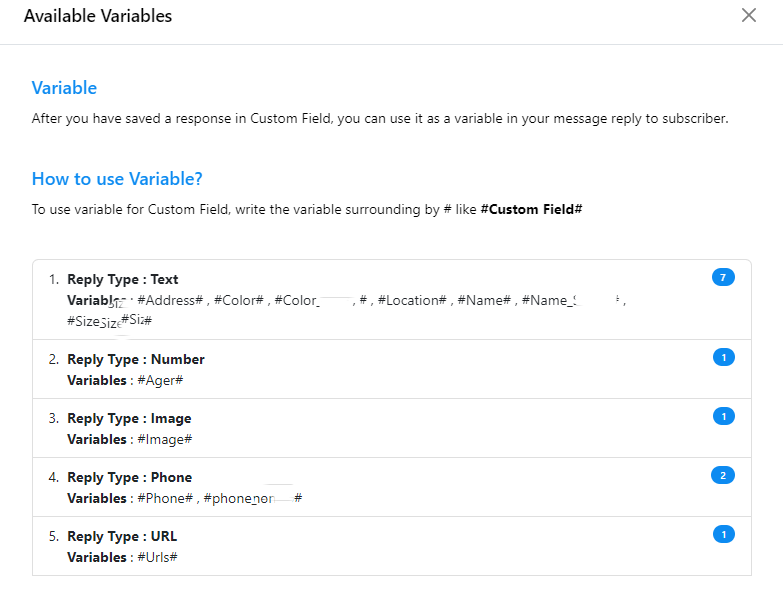
Bot Error Log:
Além disso, o usuário pode ver os logs de erros do bot no botão de opção.
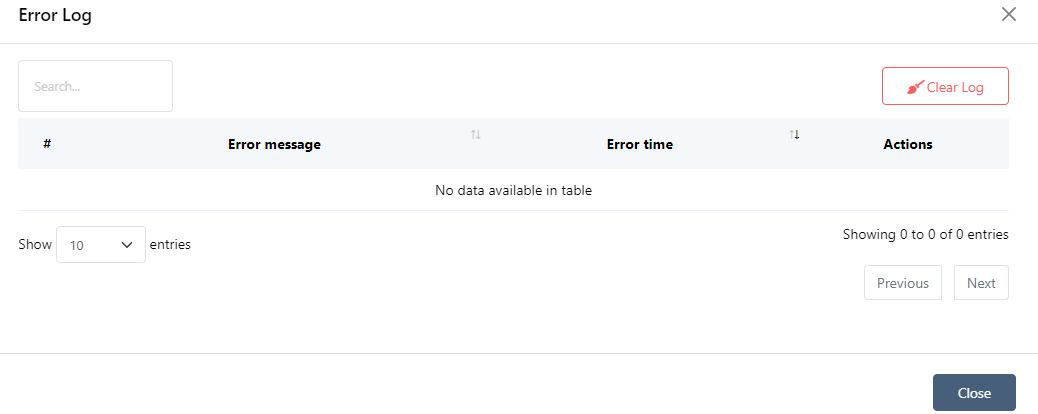
Você pode acessar os logs de erros do Bot no botão `Options`. Para limpar todos os logs de erros, basta clicar no botão `Clear Log`.
Importação de fluxo: para importar um fluxo, siga estas etapas no Telegram Bot Manager:
- Comece selecionando o bot para onde você deseja importar seu bot de usuário.
- Navegue até a seção Configurar e clique em `Flow Import` no menu suspenso Opções.
- Faça upload de um arquivo bot.txt usando a barra de upload fornecida.
- Após configurar o horário no componente, os componentes da mensagem que seriam enviadas deverão ser conectados a ele. Esses componentes podem incluir respostas de texto, respostas de imagem, áudio ou componentes interativos com botões, semelhante ao processo de criação de uma resposta de bot.