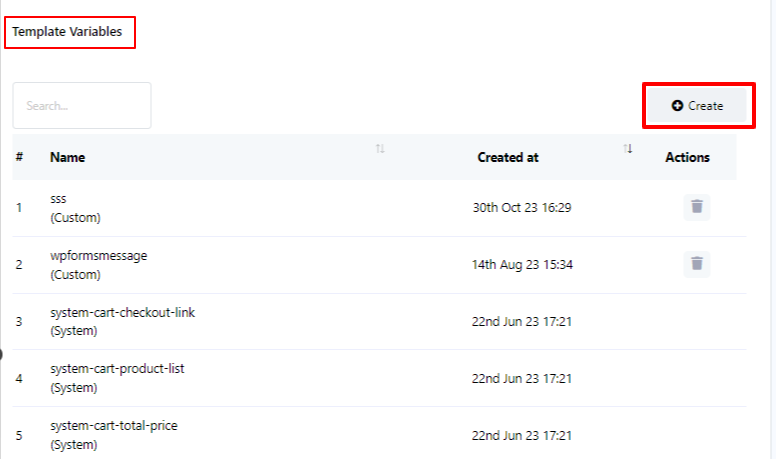Modelo de mensagem do WhatsApp
Os modelos de mensagem são usados para enviar mensagens para assinantes que estão fora do período de mensagens de 24 horas ou para importar contatos manualmente.
Um modelo de mensagem é uma mensagem pré-aprovada para o WhatsApp, garantindo o cumprimento de suas políticas. Por exemplo, o WhatsApp requer aprovação de modelo. Esses modelos abrangem confirmações de pedidos, atualizações de envio, transmissões de marketing e muito mais.
Os modelos de mensagem permitem mensagens personalizadas, como confirmações de pedidos com detalhes específicos do usuário. Eles são vitais para mensagens consistentes e compatíveis. Usar modelos de mensagem aumenta a eficácia do chatbot ao entregar mensagens oportunas e desbloqueadas aos usuários.
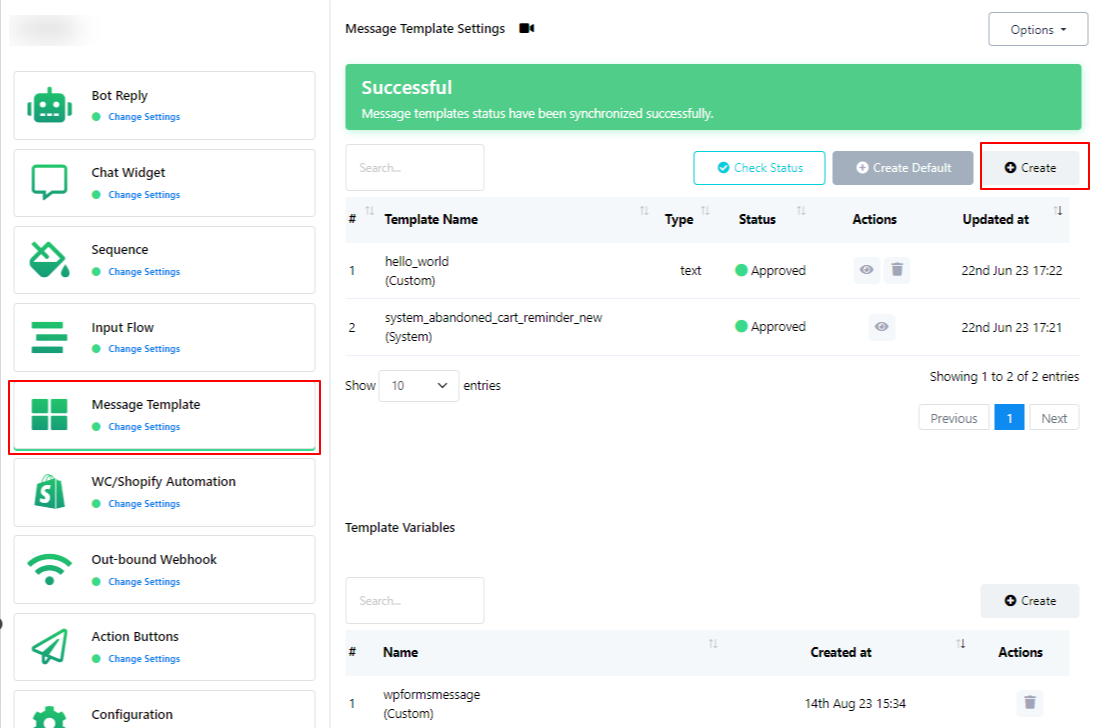
Criar um novo modelo envolve várias etapas para fins de documentação. Siga estas etapas para criar um novo modelo:
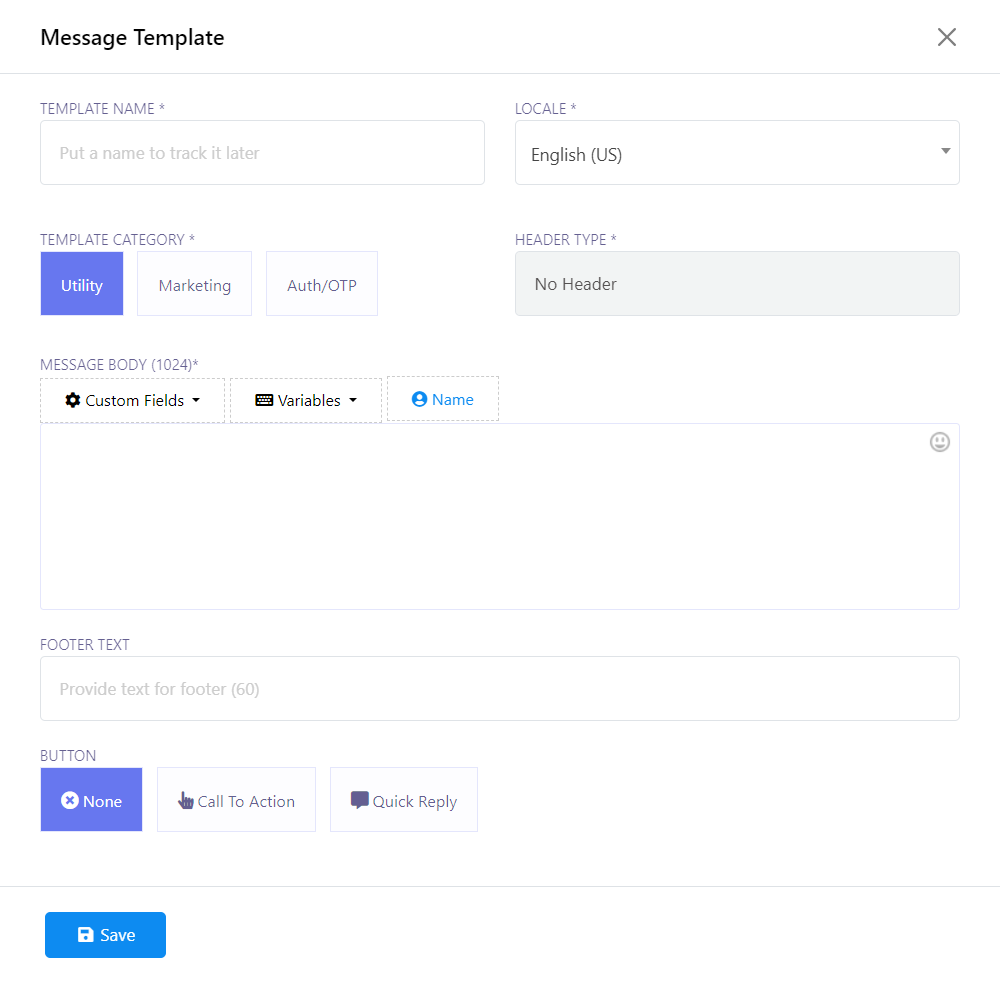
- Nome do modelo
- Locale
- Categoria de modelo
- Tipo de Cabeçalho
- Corpo da mensagem (1024)
- Texto do rodapé
- Botão
Comece clicando no botão `Criar` para iniciar o processo de criação do modelo. Na primeira etapa, forneça um nome para o seu modelo no campo `Nome do modelo`.
Escolha o idioma do seu modelo na seção `Locale`.
Selecione a categoria de template dentre as opções disponíveis. Há três categorias para escolher: `Utility`, `Marketing` e `Auth/OTP`.
Especifique o tipo de cabeçalho que você quer para seu modelo. Você pode escolher entre quatro categorias: `Texto`, `Imagem`, `Vídeo` e `Documentação`.
Componha sua mensagem na seção `Message Body`. Observe que há um limite de 1024 palavras para este campo.
Se desejar incluir um rodapé, adicione-o no campo `Footer Text`.
Optionally, you can add a button for your template. There are two types to choose from: `Call To Action` and `Quick Reply`. For these buttons, a reply will be needed when using them for practical purpose.
Once you have completed all the necessary fields, click the `Save` button to save your changes.
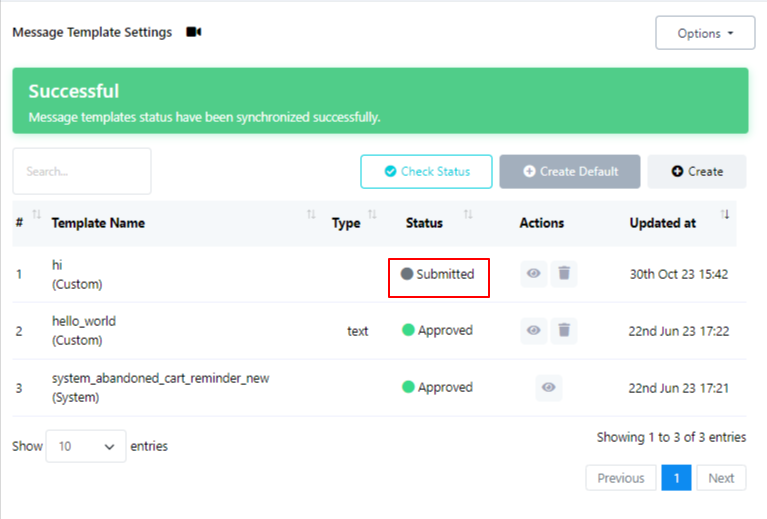
Após salvar, seu modelo recém-criado será listado na seção Modelo, mas seu status será inicialmente marcado como `Enviado`. Esteja ciente de que a aprovação do modelo pode levar algum tempo. Depois que o modelo for revisado e aprovado, seu status será atualizado para `Aprovado`. Basta verificar o status novamente para ver se foram aprovados ou não.
Para verificar o status do seu modelo, você pode usar o botão `Verificar status` fornecido.
Há também um botão `Criar Padrão`. Ao clicar neste botão, 4 modelos padrão para Status do Pedido, verificação de pedido COD, recuperação de carrinho abandonado e recuperação de carrinho abandonado com modelos de cupom podem ser criados. Antes de usá-los, eles devem ser aprovados também pelo WhatsApp.
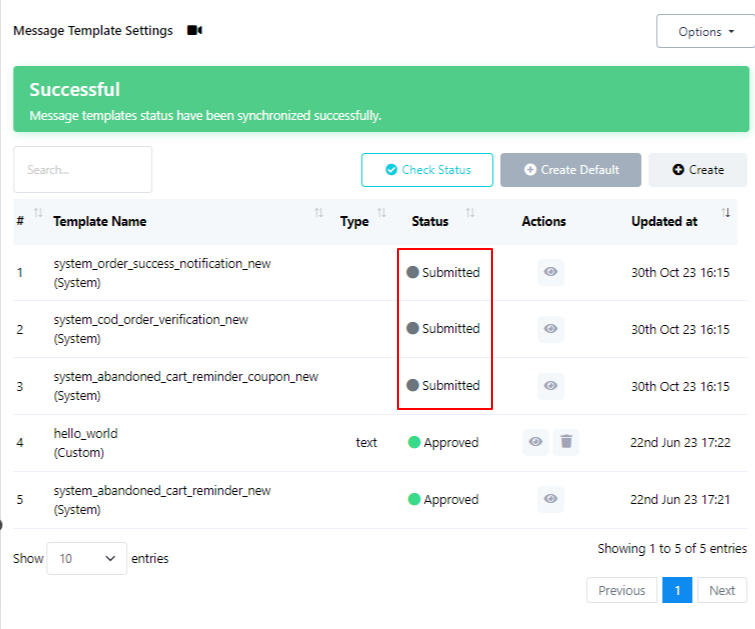
Você tem a opção de utilizar variáveis de modelo da seção `Variável de modelo`. Além disso, se precisar criar uma nova variável, você pode fazê-lo clicando no botão `Criar` dentro da seção `Variável de modelo`.