Conectar conta
Para construir um bot do WhatsApp, primeiro, você tem que conectar seu bot a ZarkChat. E para conectar seu bot, você tem que criar uma API do WhatsApp Cloud.
Para criar um aplicativo, vá para https://developers.facebook.com/. E clique na aba My Apps na página.
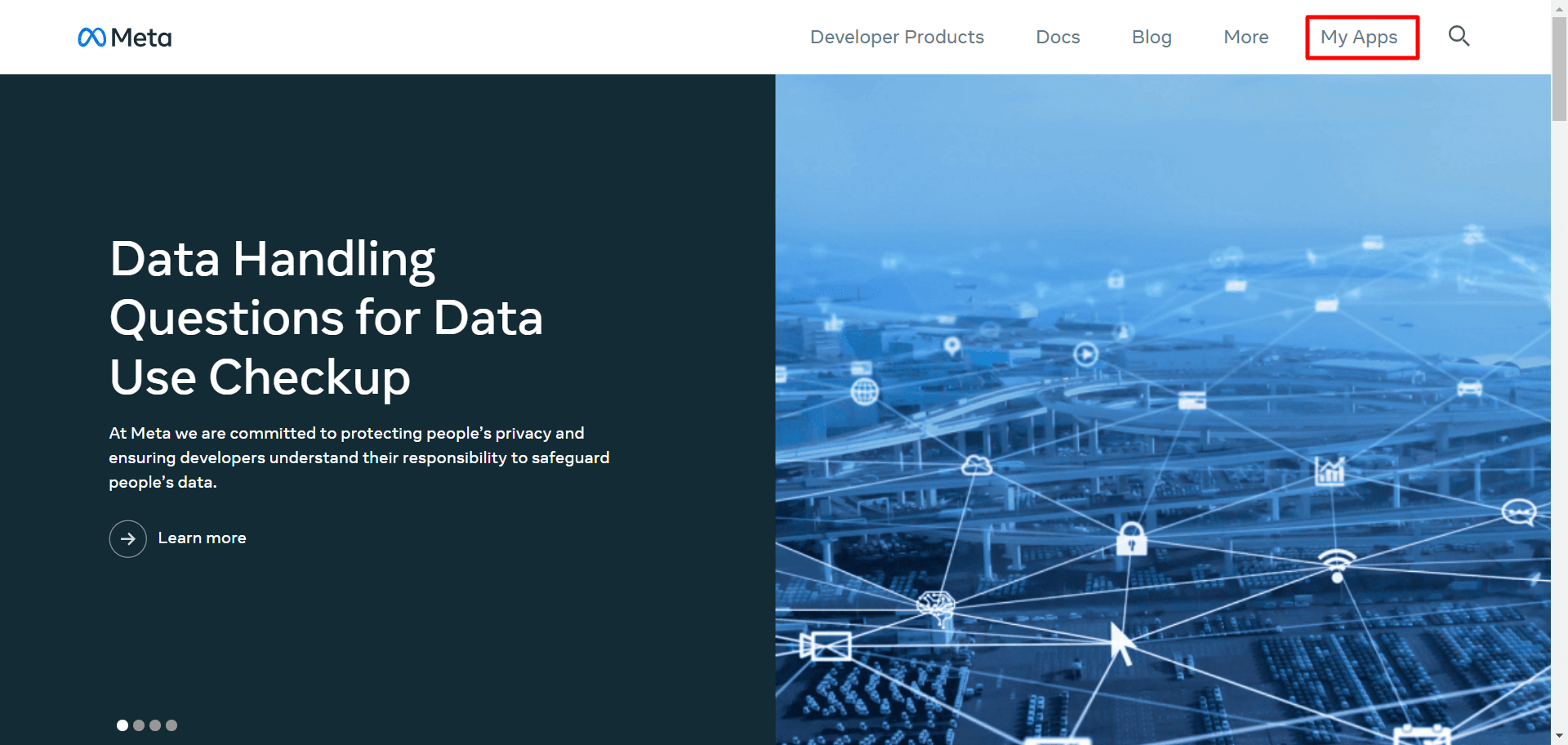
Imediatamente, uma página aparecerá com um botão Criar aplicativo e todos os seus aplicativos predefinidos.
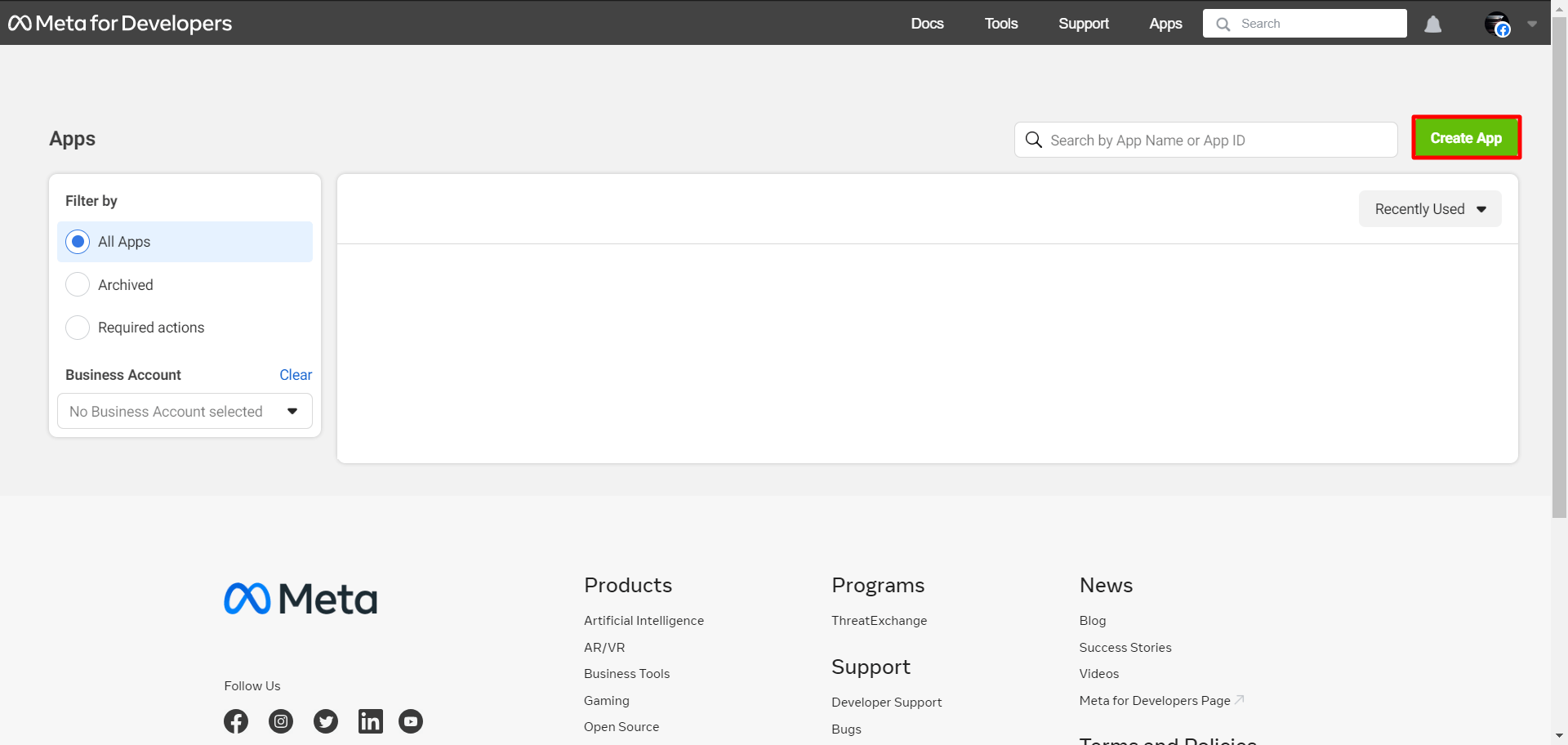
Instantaneamente, uma página chamada Create an App aparecerá com uma lista de tipos de aplicativos. E da lista de tipos de aplicativos, você tem que selecionar um tipo. Selecione Business como seu tipo de aplicativo. Então clique no botão next.
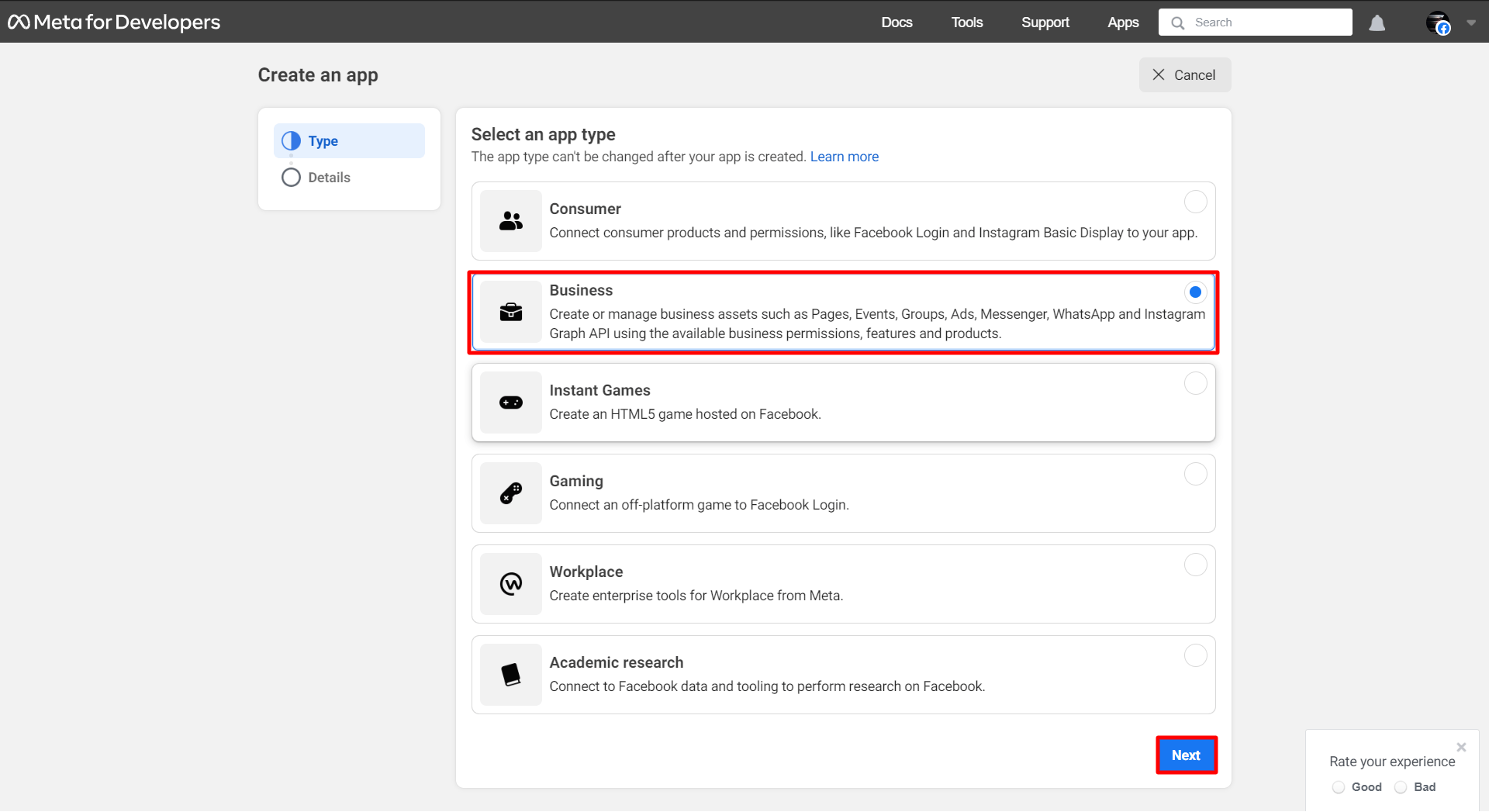
E um formulário aparecerá e você terá que preenchê-lo fornecendo as informações básicas.
No campo Nome de exibição, adicione um nome de exibição para sua conta comercial. No campo Email de contato do aplicativo, forneça um endereço de email.
No campo Business Account, você pode selecionar uma Business account. Clique no Field, e uma lista de Business accounts predefinidas aparecerá. E da lista, você pode selecionar uma Business account. De qualquer forma, o campo é opcional neste estágio.
Agora clique no botão Criar aplicativo.
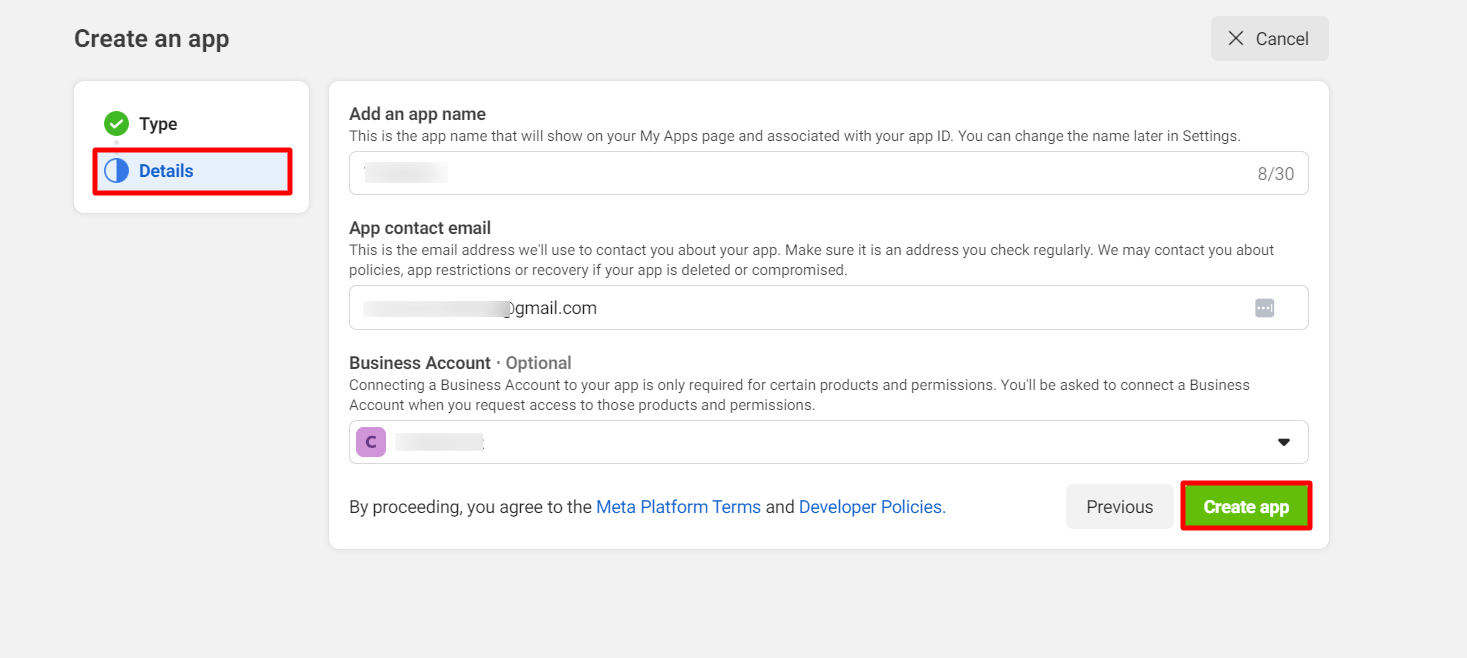
Instantaneamente, um formulário pop-up aparecerá com um campo de senha. E no campo de senha, você deverá inserir novamente sua senha do Facebook. Depois de inserir novamente sua senha do Facebook, clique no botão enviar.
Instantaneamente, a página do produto aparecerá. Na página, você deve adicionar um produto ao aplicativo.
Como você criará um aplicativo para uma conta comercial do WhatsApp, será necessário adicionar o WhatsApp ao aplicativo.
Role a página para baixo e você verá a seção WhatsApp. Agora clique no botão de configuração da seção WhatsApp.
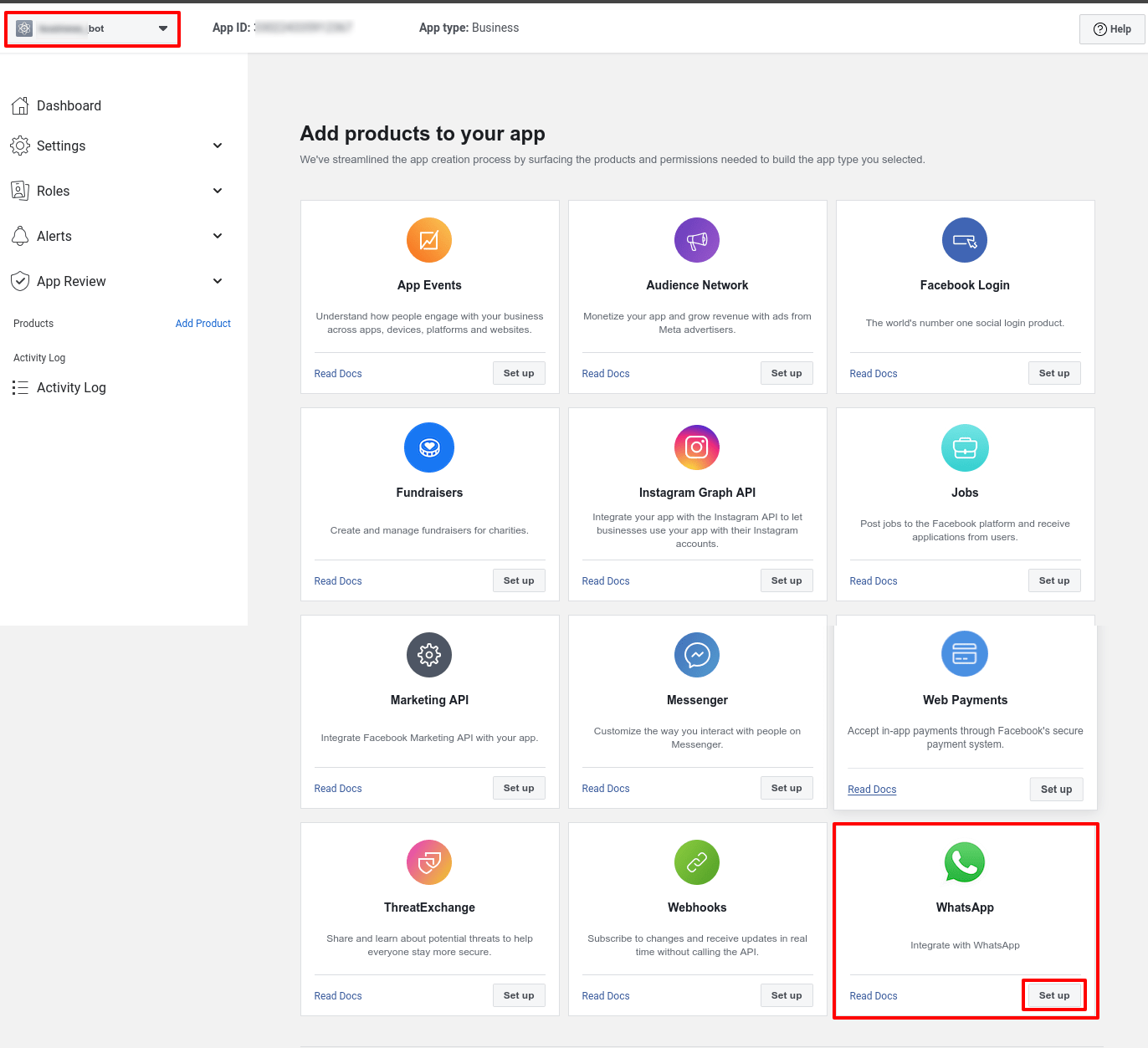
Após clicar no botão “Set up”, uma página aparecerá para os próximos passos. Você pode adicionar um método de pagamento aqui. Mas o método de pagamento pode ser adicionado mais tarde.
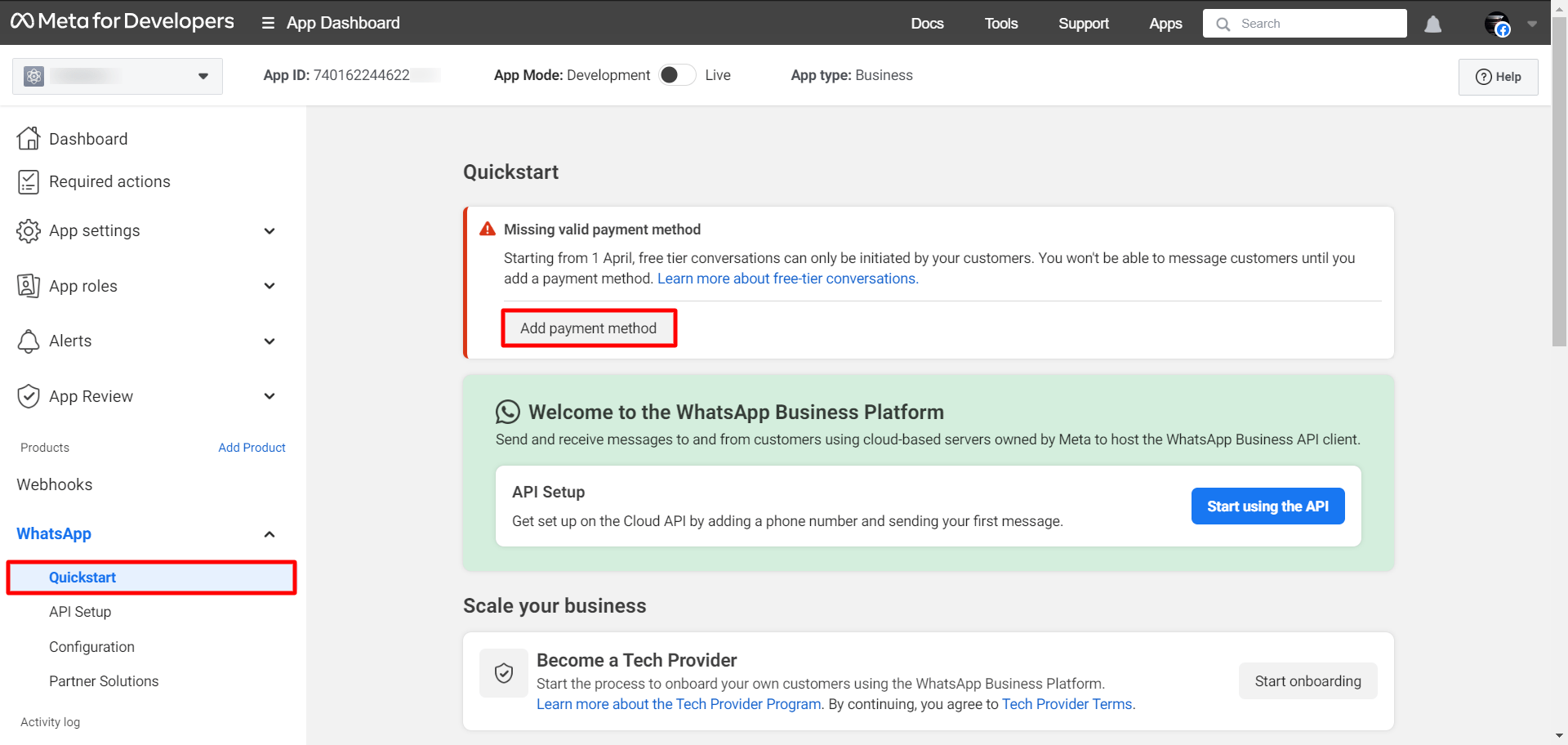
Adicionar número de telefone
Em seguida, vá para a configuração da API no menu à esquerda e clique no botão “Adicionar número de telefone” para adicionar o número de telefone para a API do WhatsApp Cloud.
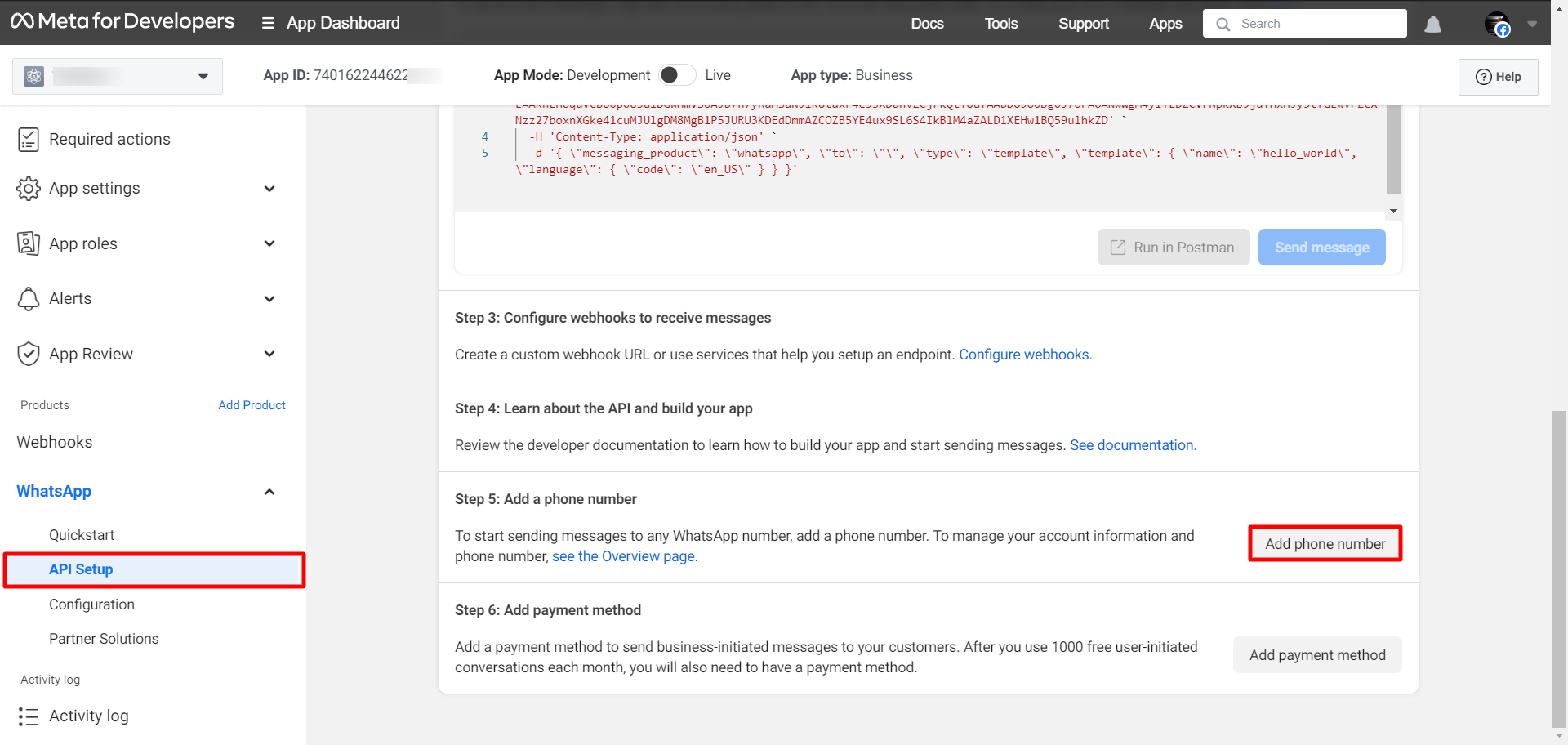
E instantaneamente, um formulário modal aparecerá. No formulário, você deverá fornecer informações de perfil que ficarão visíveis para as pessoas no WhatsApp.
No nome de exibição do Perfil Comercial do WhatsApp, você precisa fornecer um nome de exibição. Em seguida, no campo Fuso horário, selecione um fuso horário. Em seguida, selecione uma categoria do seu negócio no campo Categoria. Clique no campo Categoria e uma lista suspensa das diferentes categorias aparecerá. E, na lista, selecione uma categoria.
Então você pode escrever a descrição do seu negócio — o campo é opcional, não obrigatório. Então clique no botão next.
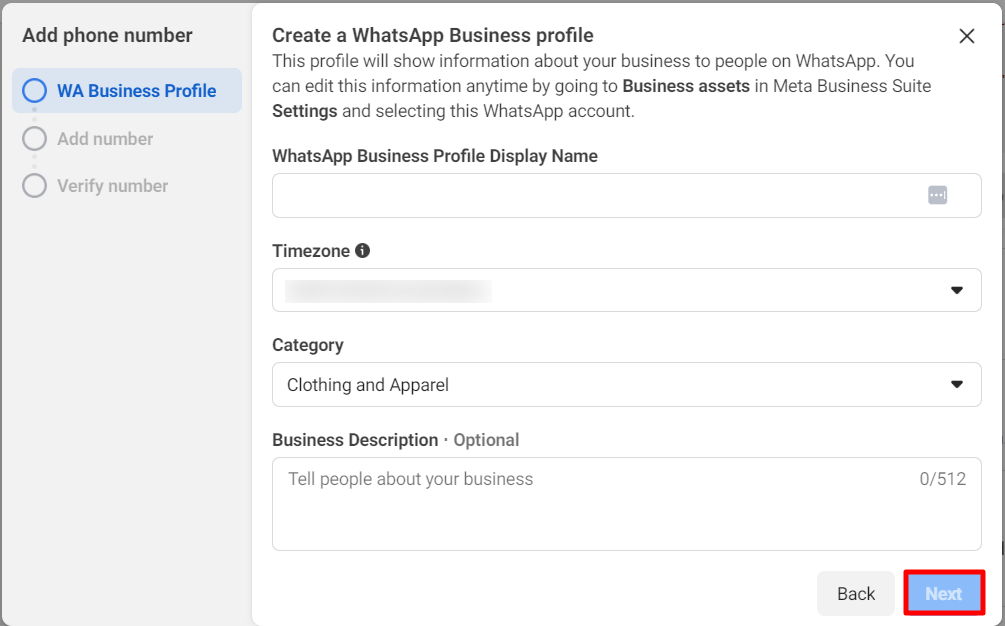
Instantaneamente, um formulário modal aparecerá com um campo chamado número de telefone. E no campo Número de telefone, você tem que fornecer seu número de telefone. Depois disso, você tem que escolher como gostaria de verificar seu número de telefone — via mensagem de texto ou chamada telefônica.
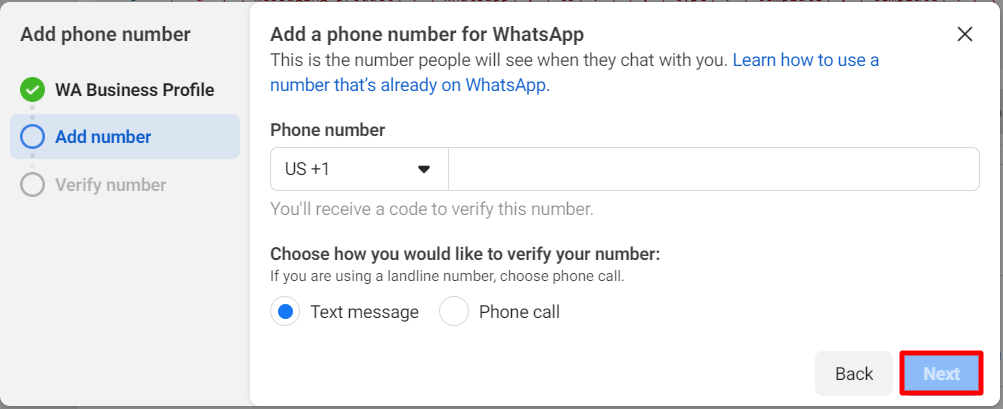
Bem, depois de fornecer seu número de telefone e escolher a opção de verificação, clique no botão próximo.
Depois, você precisa verificar seu número de telefone.
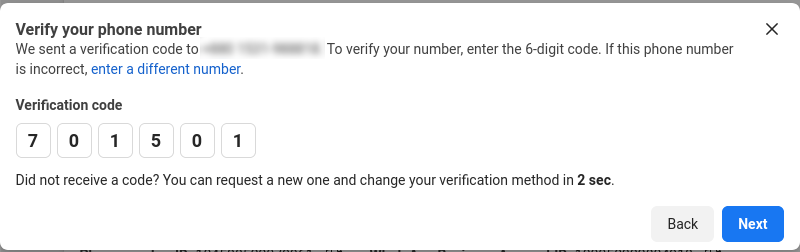
Configurar Webhook
Agora, você precisa configurar o webhook para receber mensagens. Para configurar webhooks, vá para o passo 3 da configuração da API e clique no link Configure webhooks.
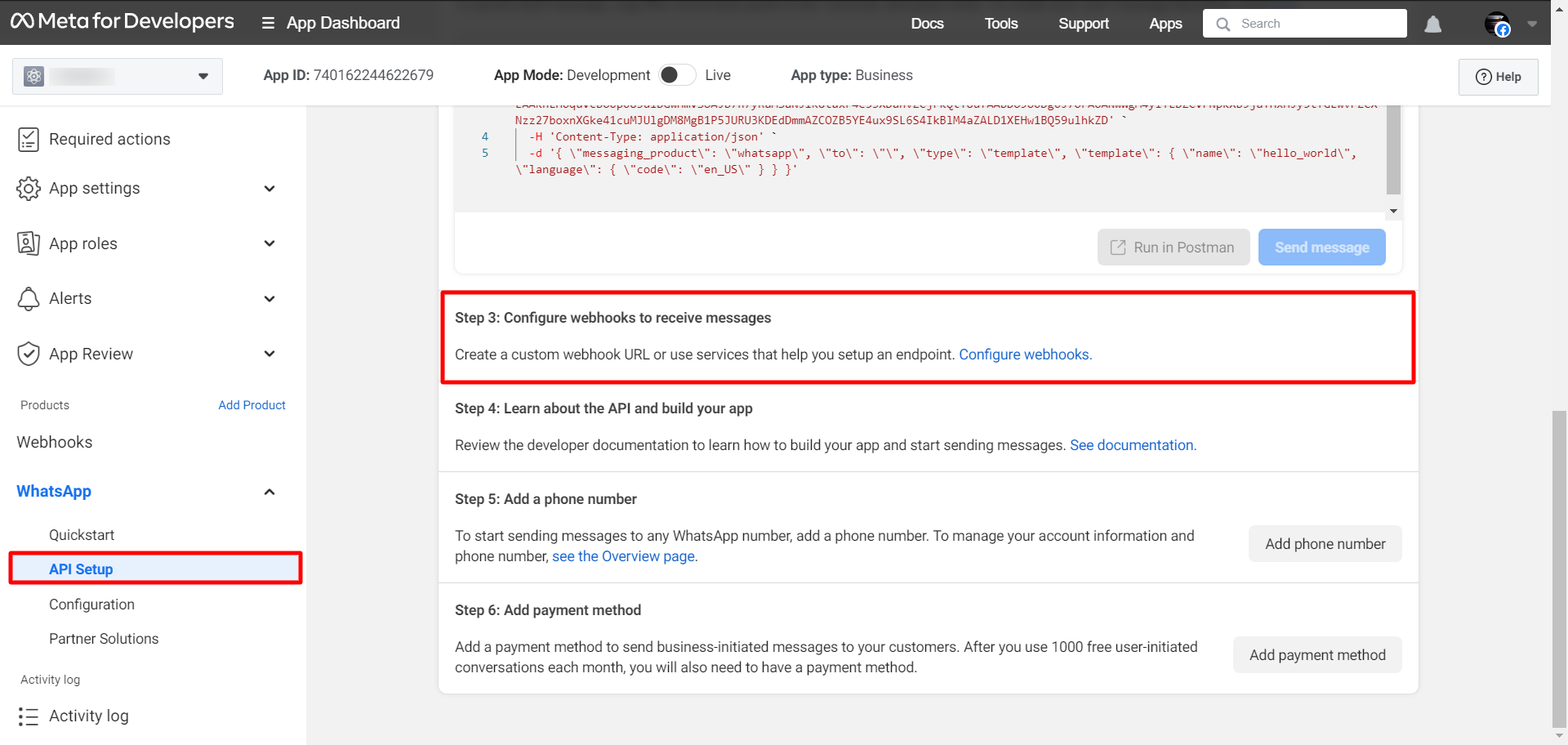
Imediatamente, uma página chamada Configuração aparecerá.
Na seção webhook, você verá um botão de edição. Agora clique no botão editar.
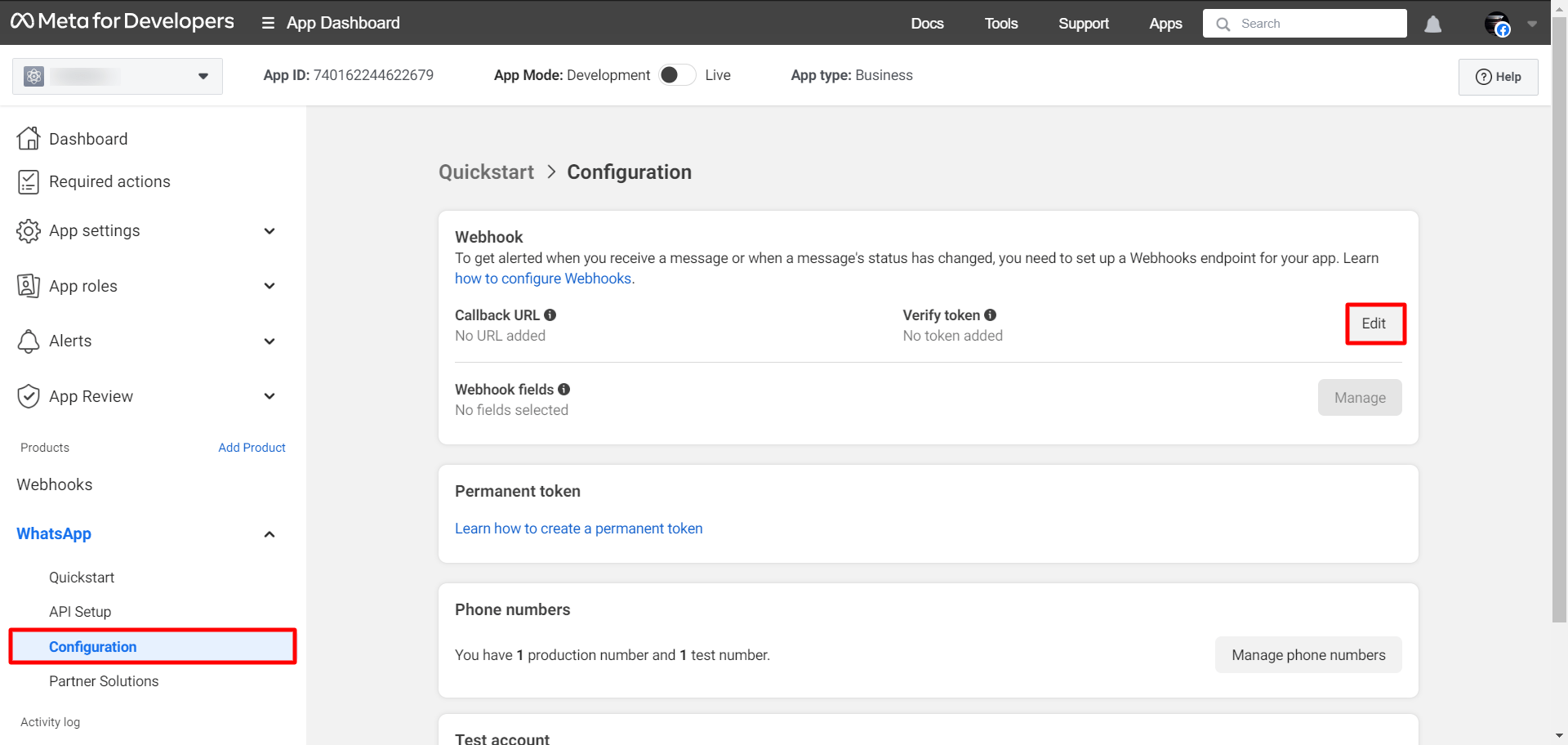
Instantaneamente, um formulário pop-up aparecerá com dois campos — Callback URL e Verify Token. Agora você precisa fornecer um callback URL e verificar o token.
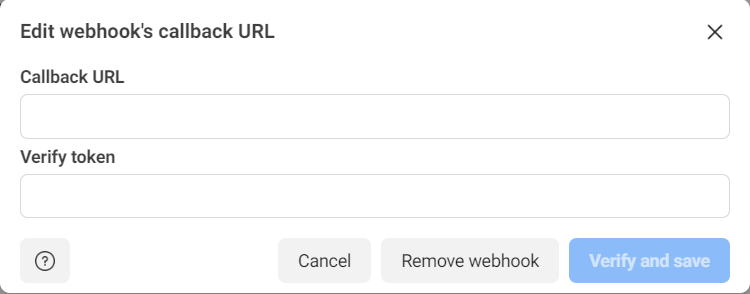
Para obter a URL de retorno de chamada e verificar o token de ZarkChat. Entre na sua conta e vá para o painel de ZarkChat. Na barra lateral esquerda do Painel, na seção WhatsApp, você verá a opção conectar WhatsApp. Agora clique no menu conectar WhatsApp e, instantaneamente, a página Conectar WhatsApp Business aparecerá.
No topo da página, você verá o URL de retorno de chamada do Webhook e o token de verificação. Copie-os e retorne à página de configuração do Facebook do desenvolvedor.
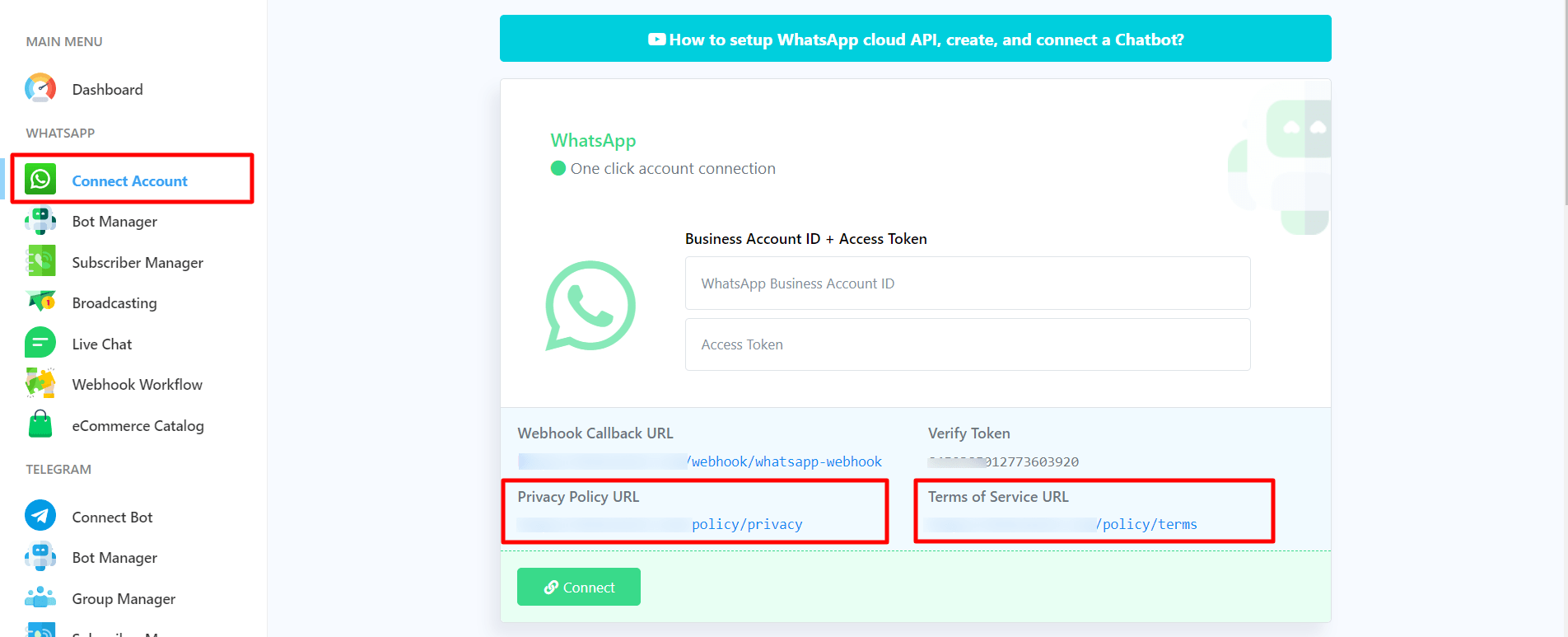
Em seguida, cole o Webhook Callback URL e o verify token nos campos callback URL e verify token respectivamente. Agora clique no botão verify and save.
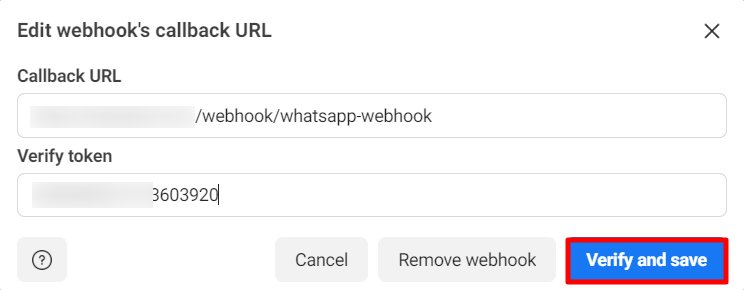
Agora você tem que selecionar campos de webhook. Para selecionar campos de webhook, clique no botão Gerenciar.
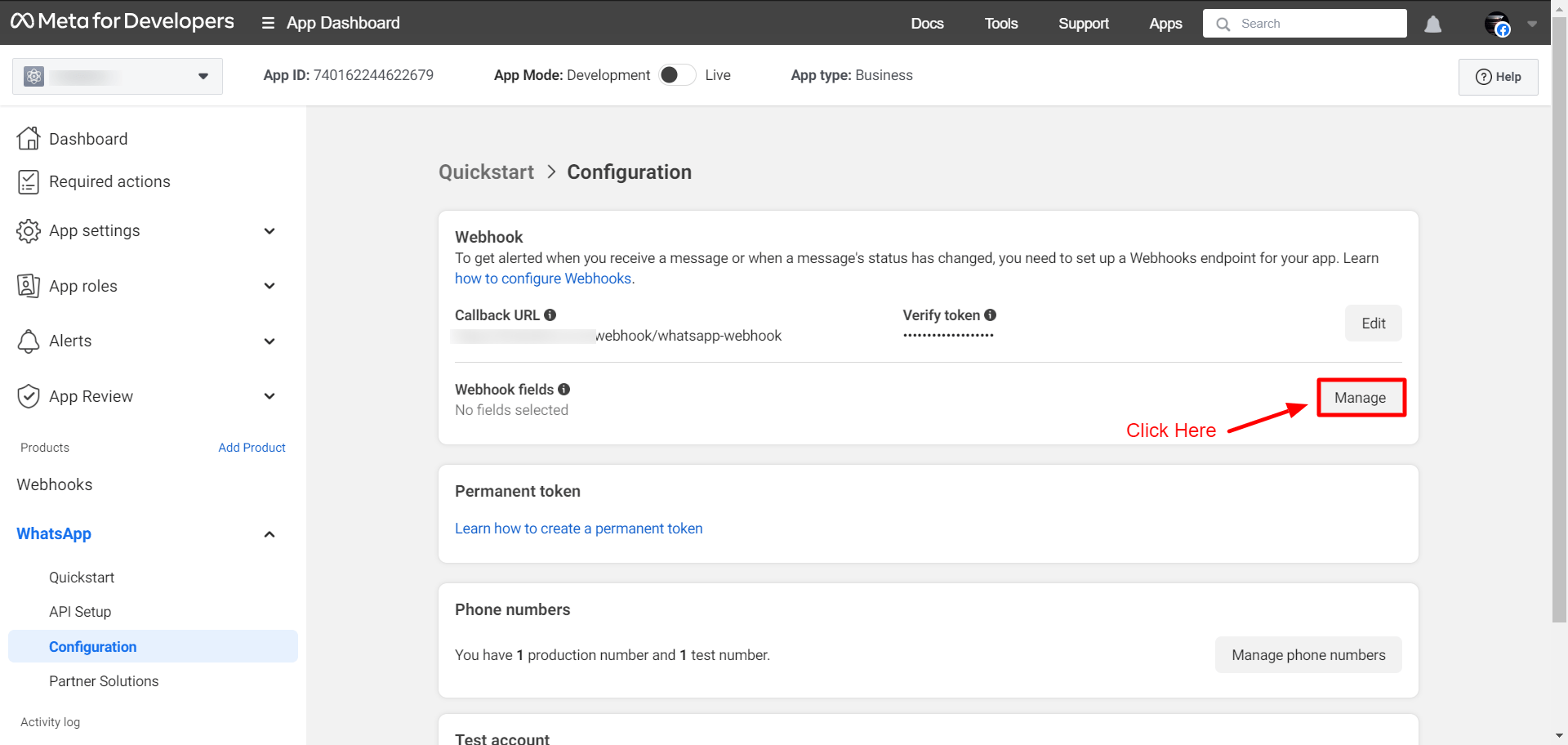
Instantaneamente, um modal pop-up aparecerá com alguns campos de webhook. Agora inscreva-se no campo Message webhook. Agora clique no botão Concluído.
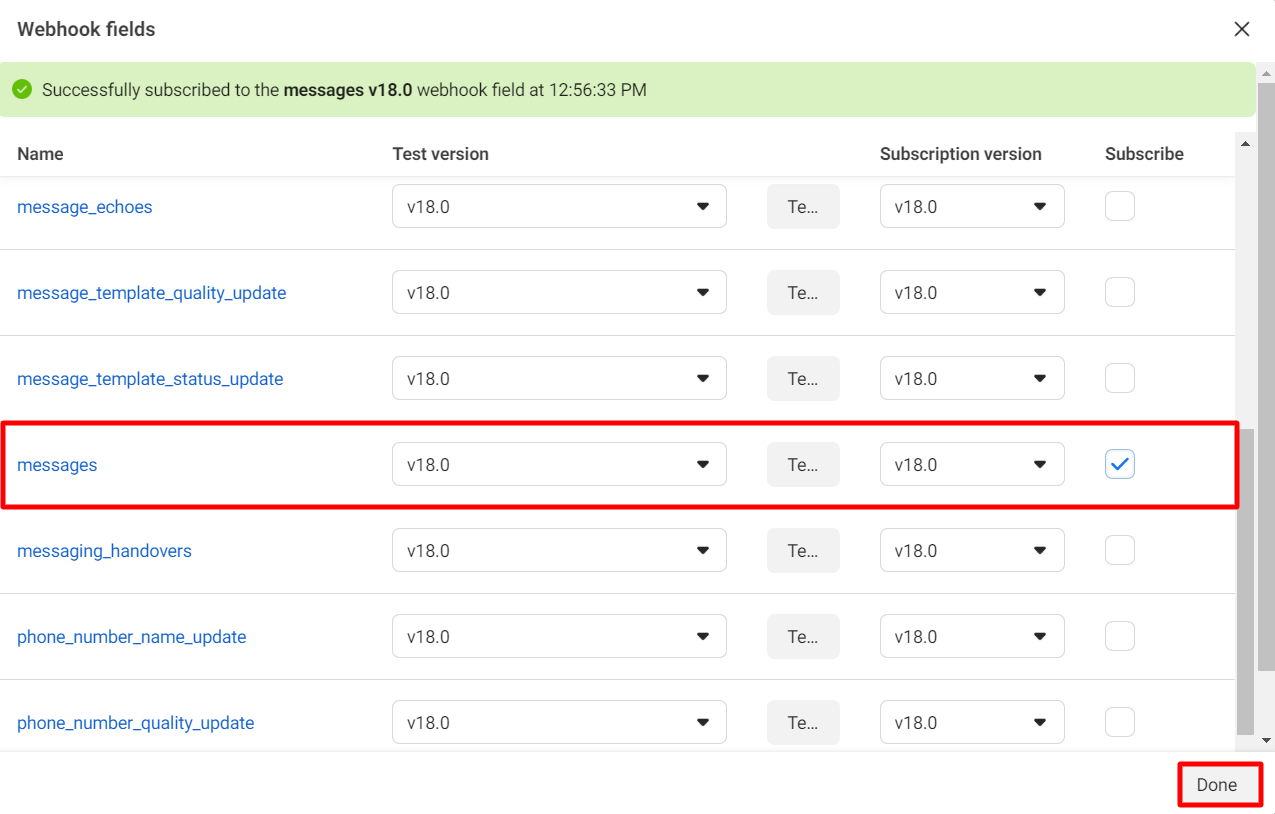
Você também pode assinar e cancelar a assinatura de webhooks na página de webhooks. Clique no menu de webhooks e a página de webhook aparecerá com alguns campos de webhook. Na página, você pode assinar e cancelar a assinatura de qualquer campo de webhook.
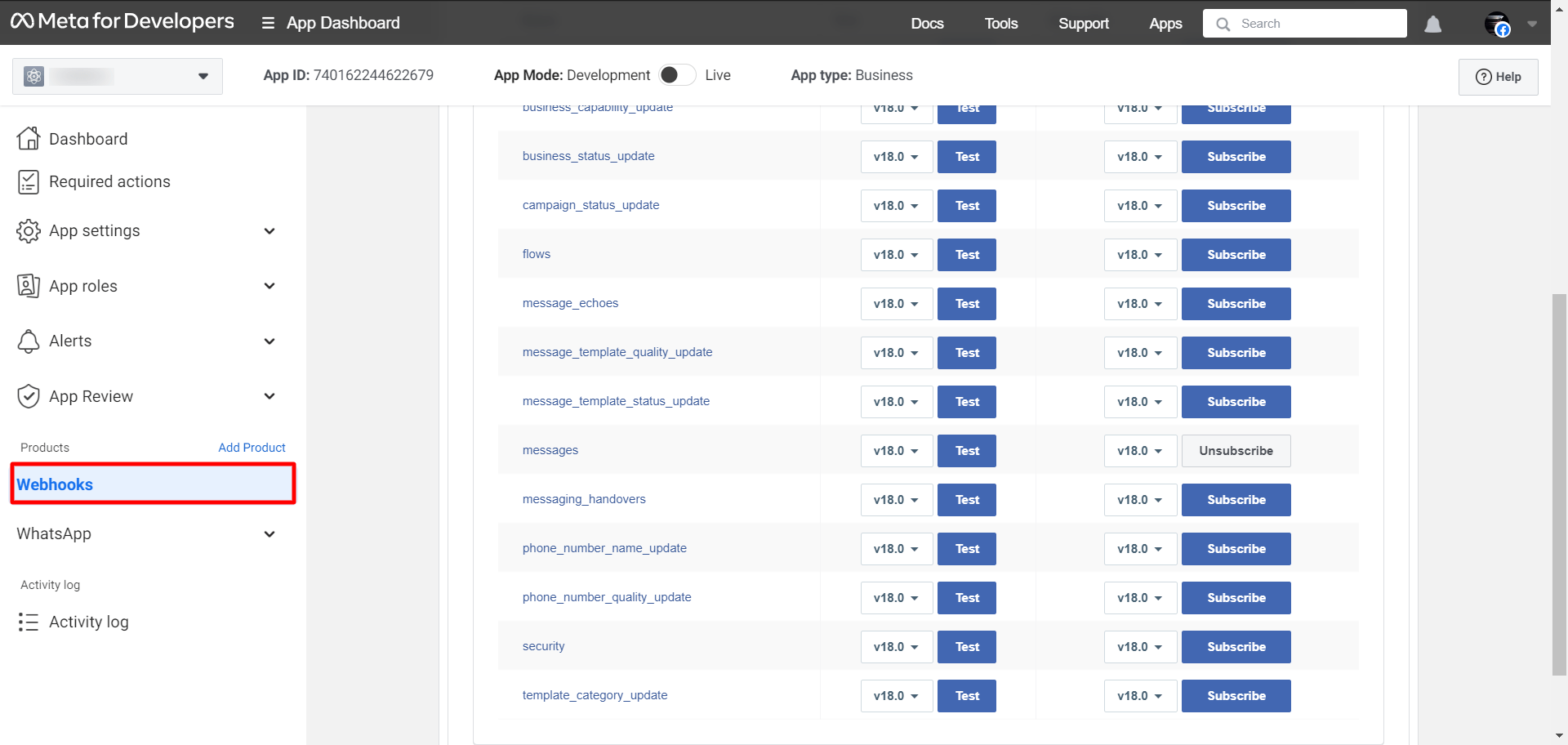
Em seguida, nas configurações do aplicativo, clique na opção Básico e adicione a URL da Política de Privacidade e a URL dos Termos de Serviço do ZarkChat. Essas URLs estão disponíveis na página do bot Connect do ZarkChat. Após adicionar essas URLs, basta clicar no botão “Salvar alterações”.
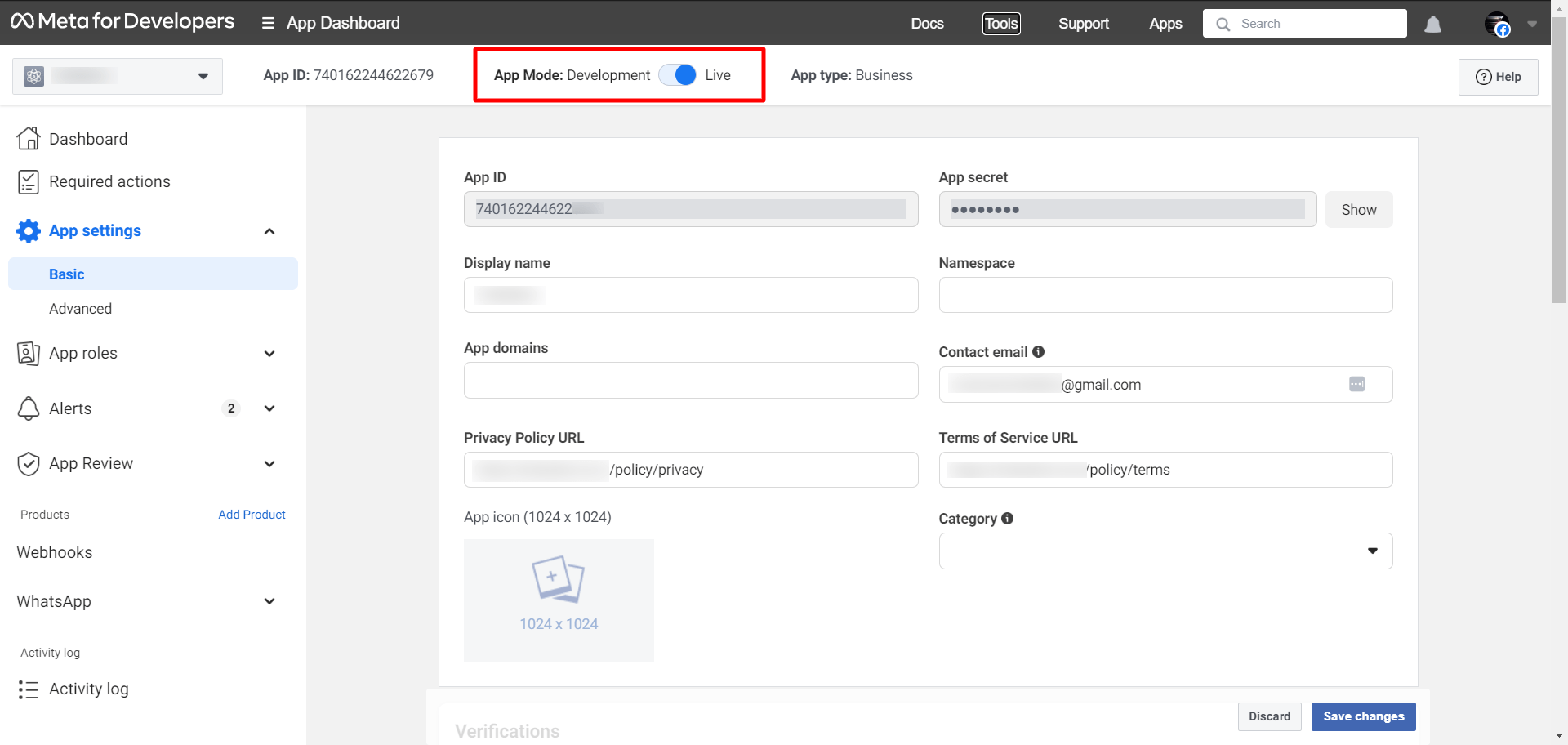
Para obter o URL, acesse o Connect bot.
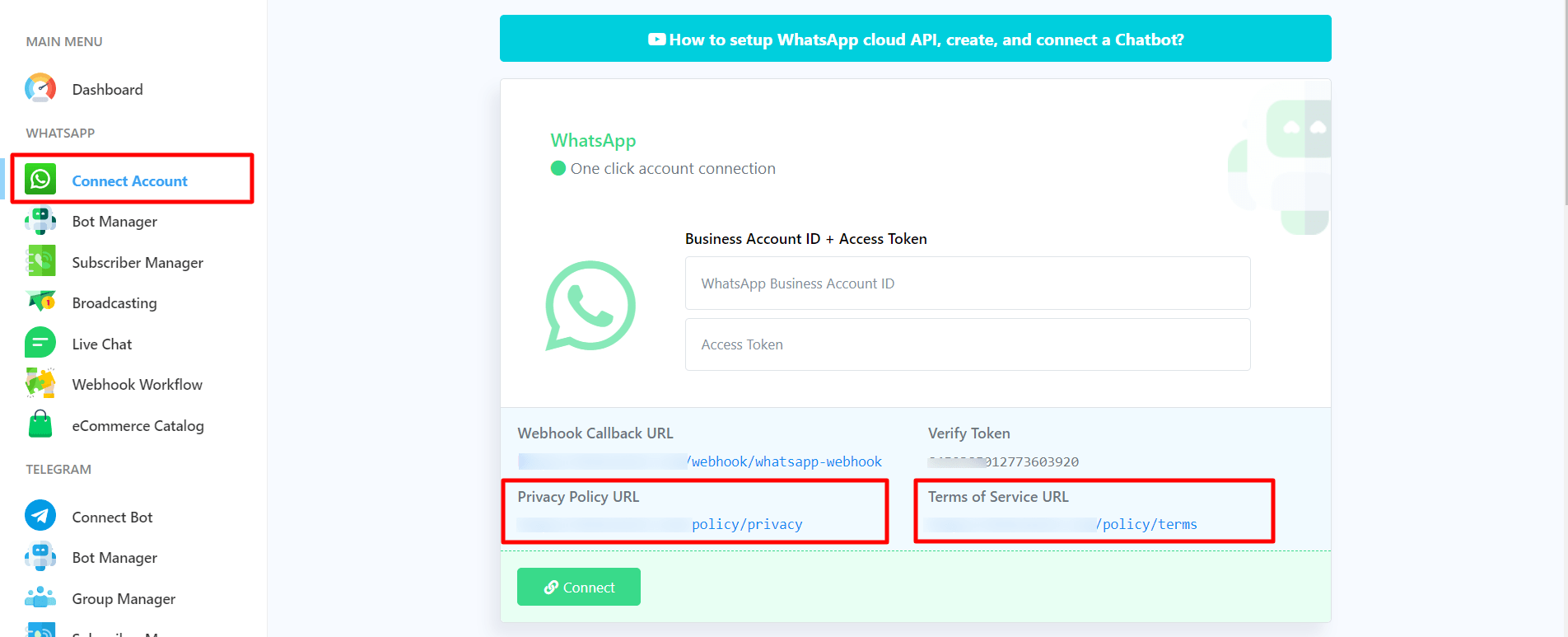
Após adicionar as URLs de privacidade e termos e condições, basta habilitar o modo ao vivo no modo de desenvolvedor. Para fazer isso, basta clicar no botão de alternância, como mostrado abaixo.
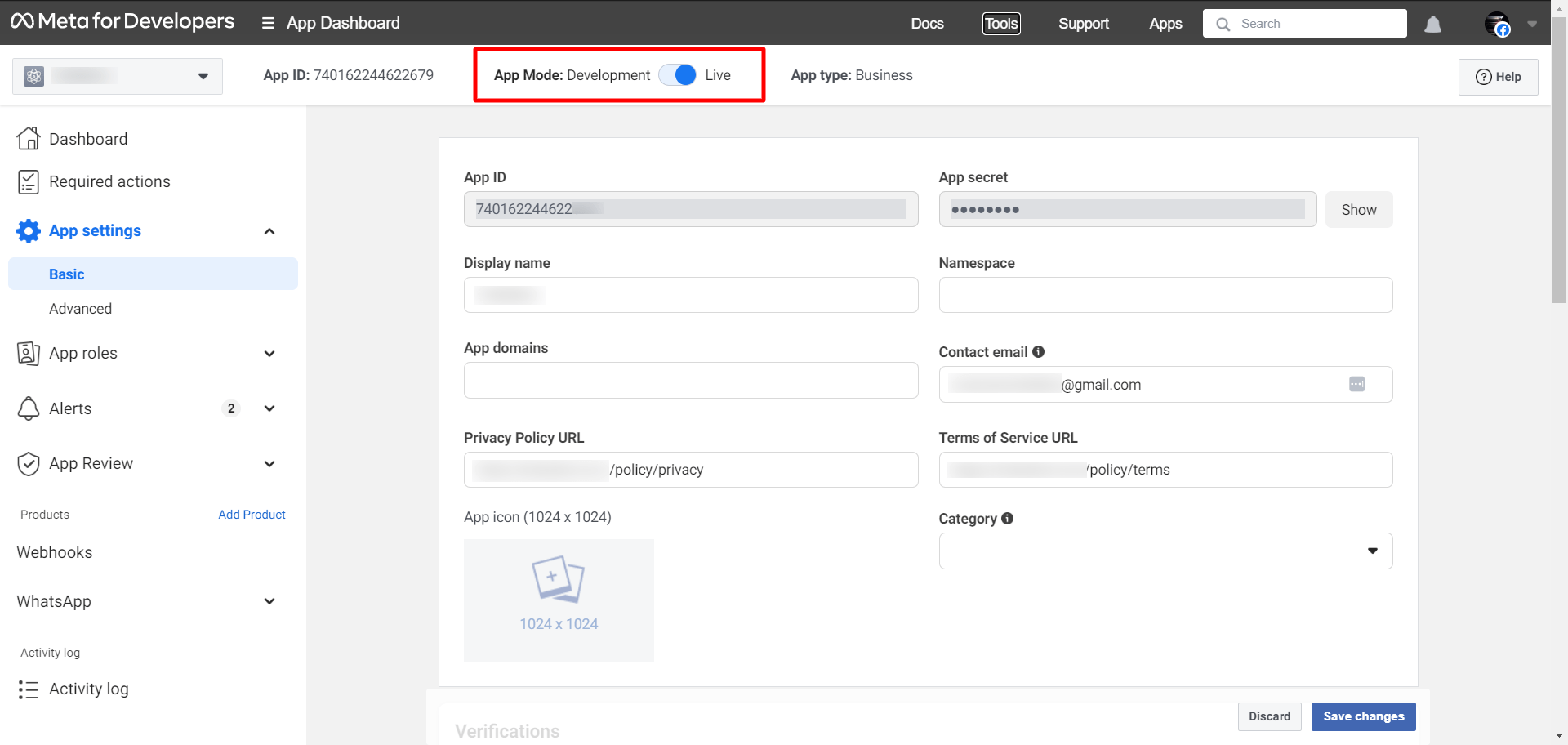
Agora retorne à página Configuração da API clicando no menu Configuração da API na barra lateral esquerda da página.
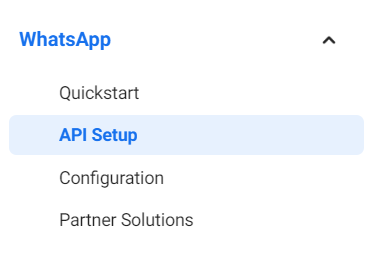
Coletar token de acesso
Now you have to collect a permanent access token to connect your bot.
Na seção da etapa 5, clique no botão ver a página de visão geral.

Instantaneamente, você será redirecionado para a página de visão geral do site comercial do Facebook.
On the overview page, click on the menu button and the left sidebar will be expanded with all tools. Now click on the Business Settings.
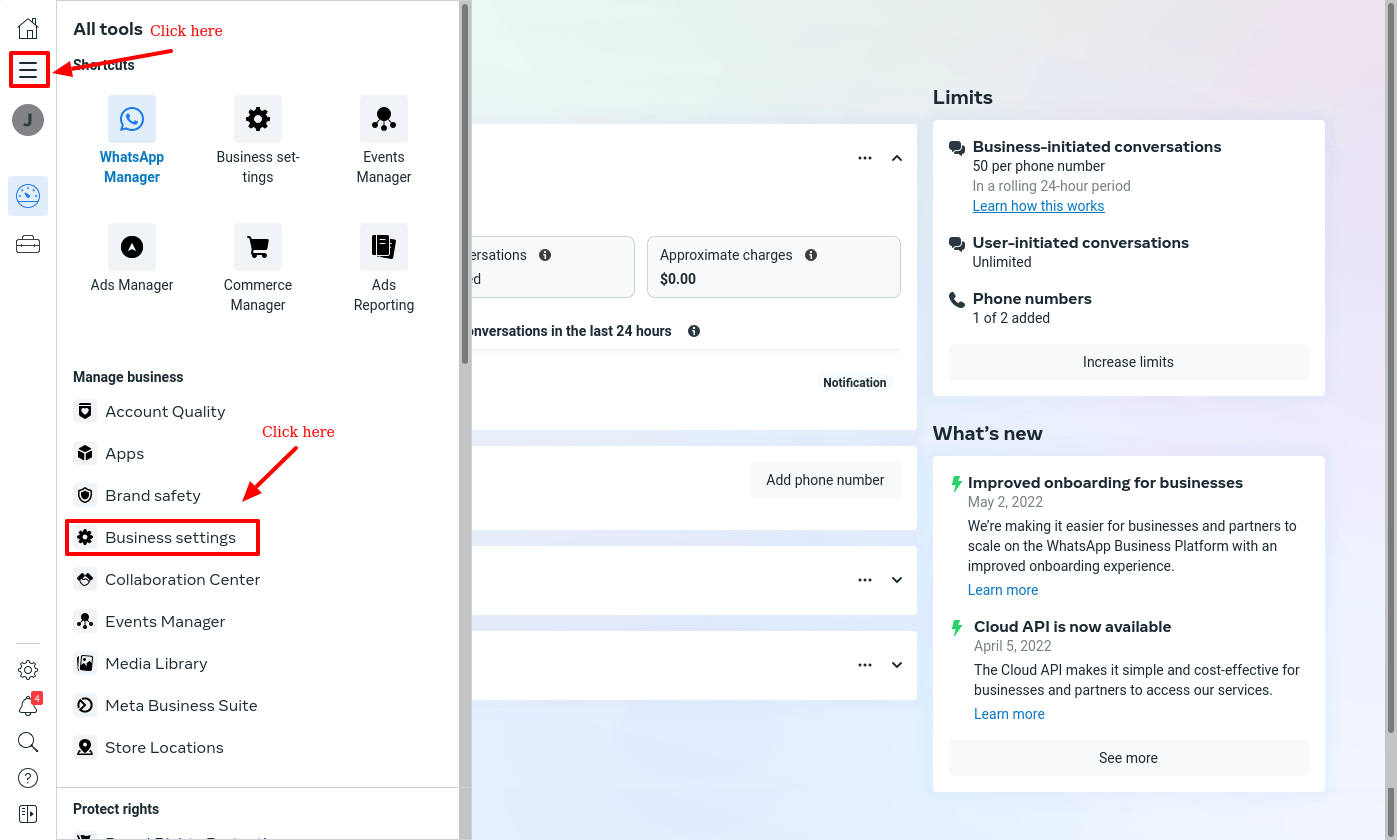
E você será redirecionado para a página de configurações do negócio.
Agora você precisa criar um usuário. Para criar um usuário, primeiro você deve selecionar Usuário do sistema na barra lateral esquerda da página de configuração de negócios. Agora você deve adicionar o usuário clicando no botão adicionar.
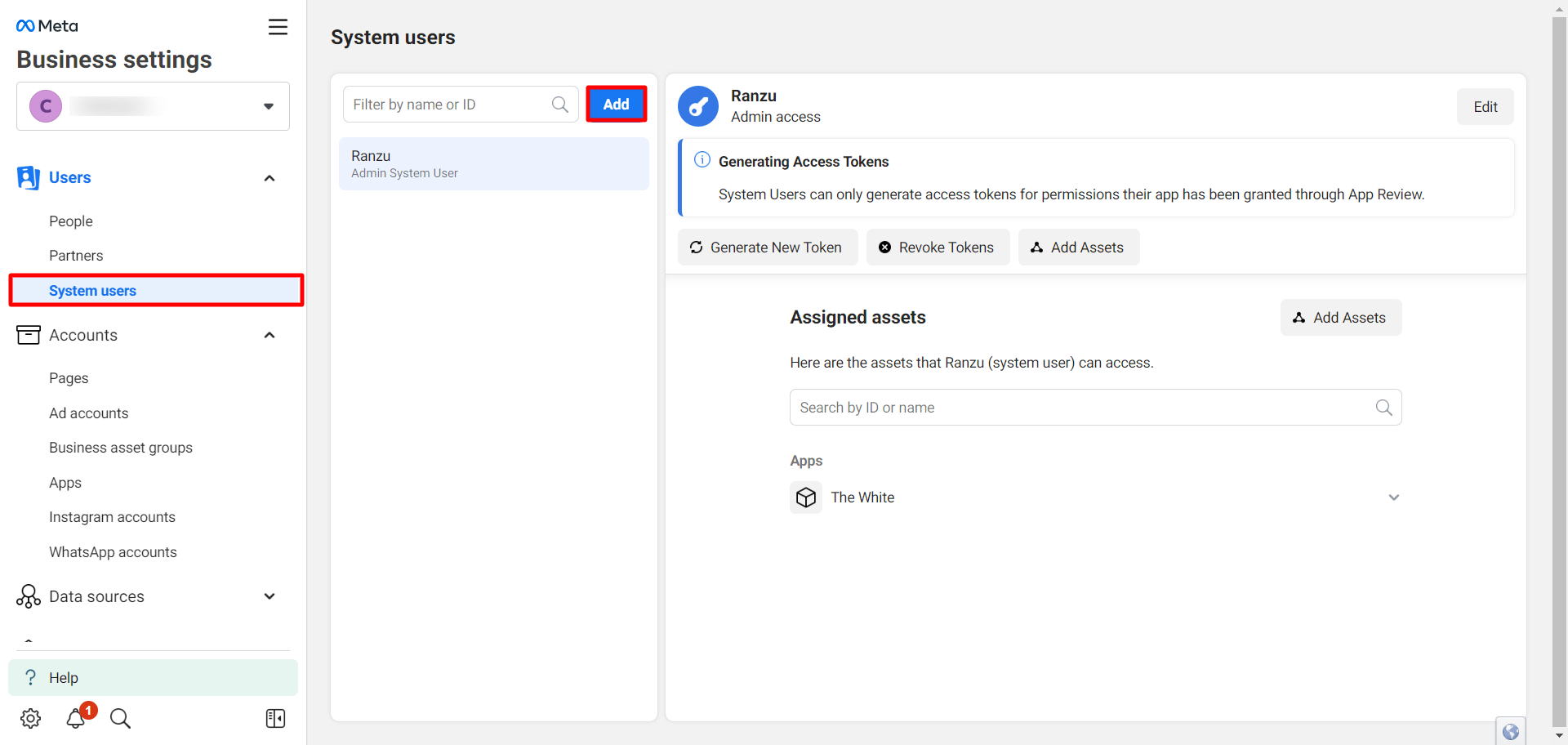
Assim que você clicar no botão Adicionar usuário, um formulário pop-up aparecerá com o nome do usuário do sistema e o campo de função.
No campo de nome de usuário do sistema, forneça um nome de usuário e, no campo de função do usuário do sistema, selecione uma função — funcionário ou administrador.
Se você deseja adicionar um usuário como funcionário, selecione funcionário. Por outro lado, se você deseja adicionar um usuário como administrador, selecione admin.
Então clique no botão criar usuário do sistema. E ele criará o usuário.
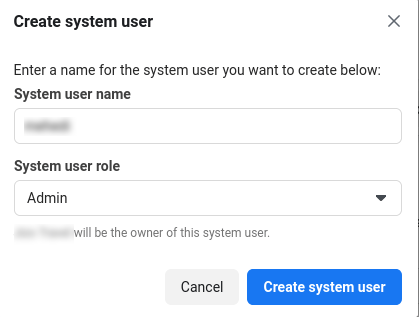
Depois de criar um usuário, ele estará disponível na lista de usuários.
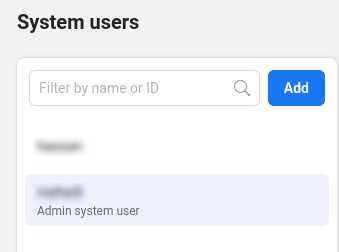
Agora você precisa adicionar ativos para um usuário. Para adicionar ativos para um usuário, selecione um usuário e clique no botão Add Assets.
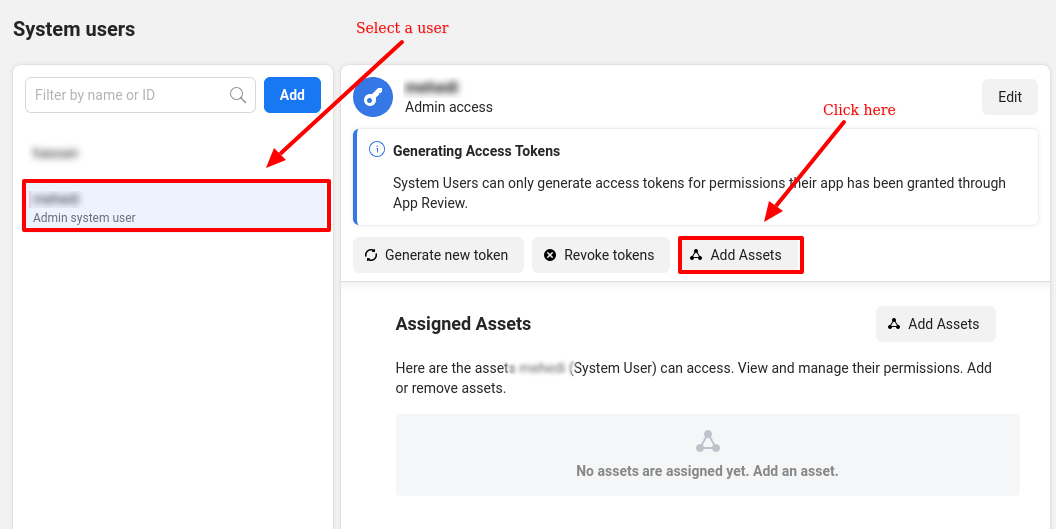
Instantaneamente, um modal aparecerá. Na seção Select asset type do modal, selecione o menu Apps. Agora selecione o aplicativo ao qual você deseja atribuir ativos. Então dê permissão. Aqui eu permito Full control habilitando o botão de opção Full control. Agora clique no botão Save changes.
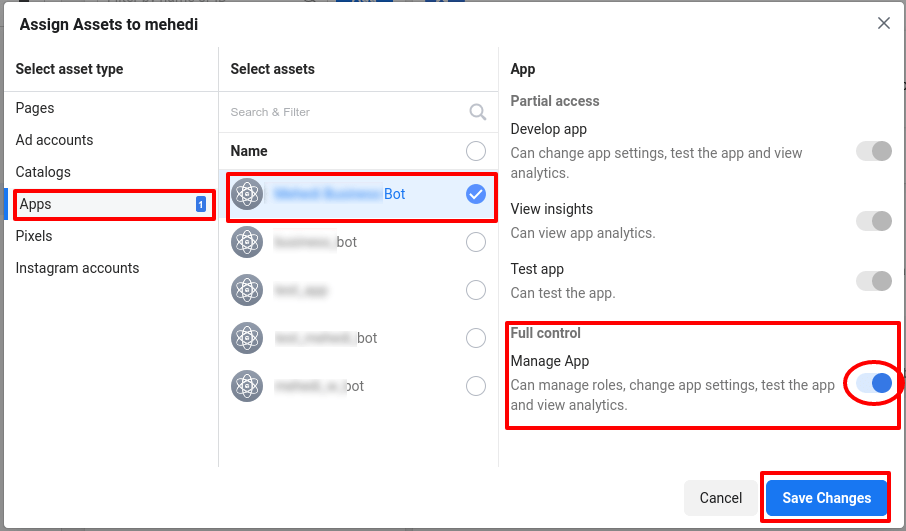
Agora você precisa gerar um token de acesso. Para gerar um token de acesso para o usuário, clique no botão Generate new token.
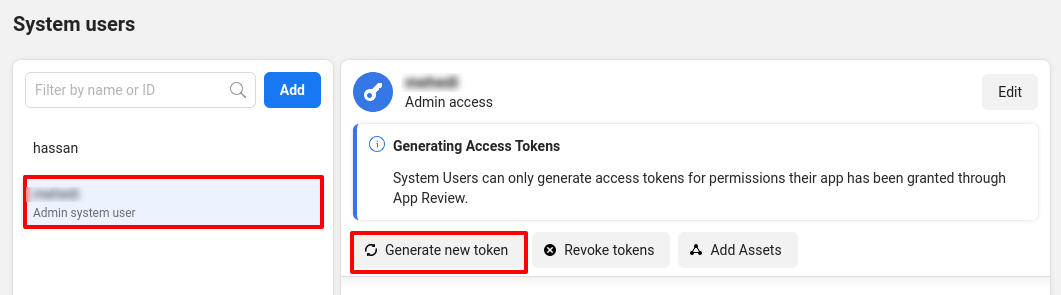
Instantaneamente, um formulário modal aparecerá com um campo chamado select app. Agora clique no campo select app, e a lista suspensa dos seus apps aparecerá.
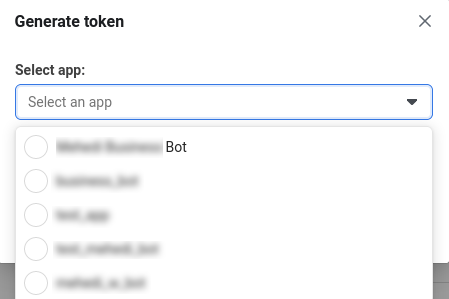
Então, uma lista de permissões disponíveis aparecerá. Na lista, você tem que selecionar Gerenciamento de negócios, Gerenciamento de catálogo, Mensagens de negócios do WhatsApp e Gerenciamento de negócios do WhatsApp. Agora clique no botão Gerar token.
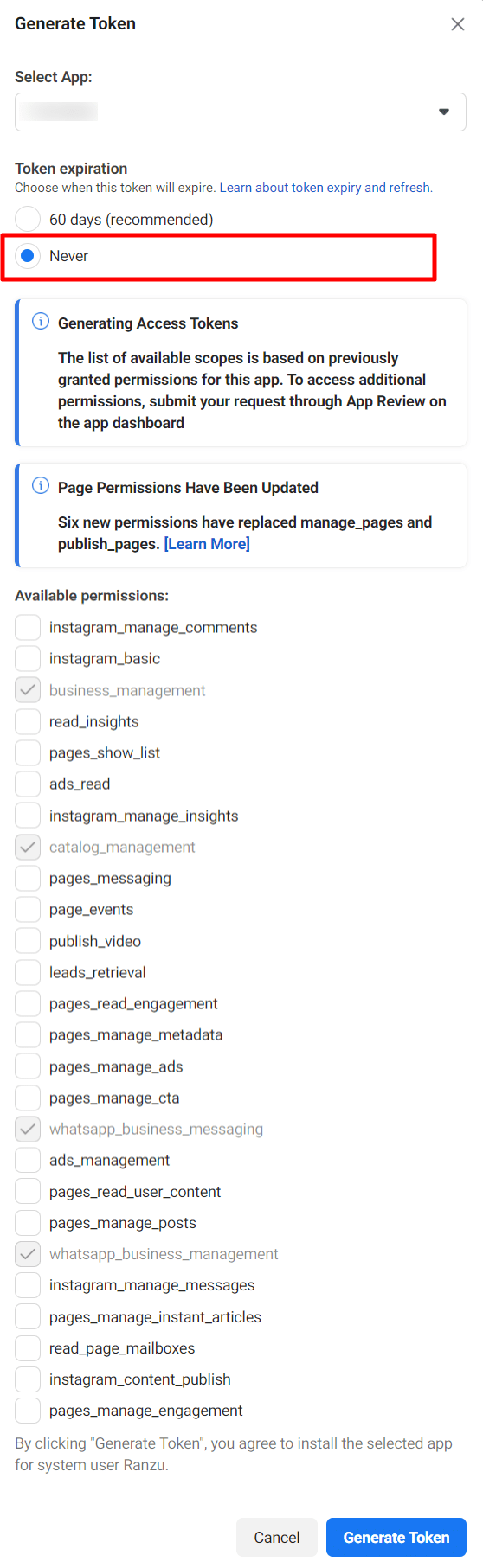
Instantaneamente, um modal aparecerá com um token de acesso. Agora copie e salve o token de acesso.
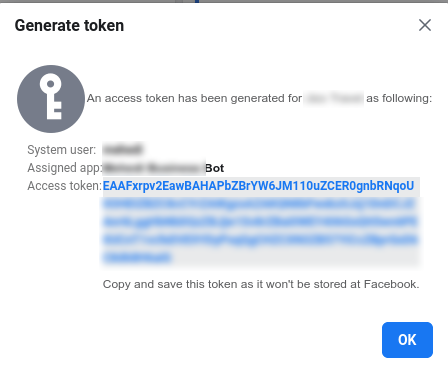
Agora vá para o painel. Na seção WhatsApp da barra lateral esquerda, clique no menu conectar WhatsApp. A página de conexão instantânea do WhatsApp aparecerá.
Agora você deve inserir o ID da conta comercial do WhatsApp e o token de acesso.
Para obter o ID da conta comercial do WhatsApp, vá para a página de configurações comerciais. Em seguida, na barra lateral esquerda da página, selecione o menu da conta do WhatsApp. Instantaneamente, a seção Contas do WhatsApp aparecerá. Agora, selecione seu aplicativo e copie o ID da conta comercial do WhatsApp.
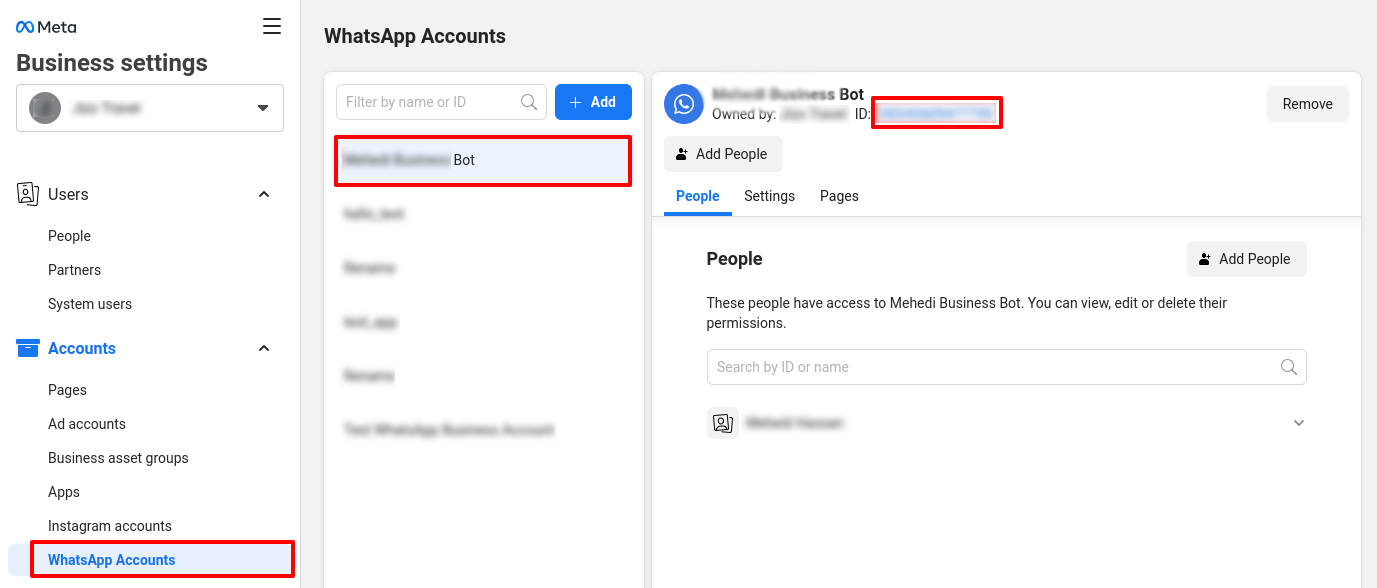
Depois de inserir o ID da conta comercial do WhatsApp e o token de acesso, clique no botão Conectar.
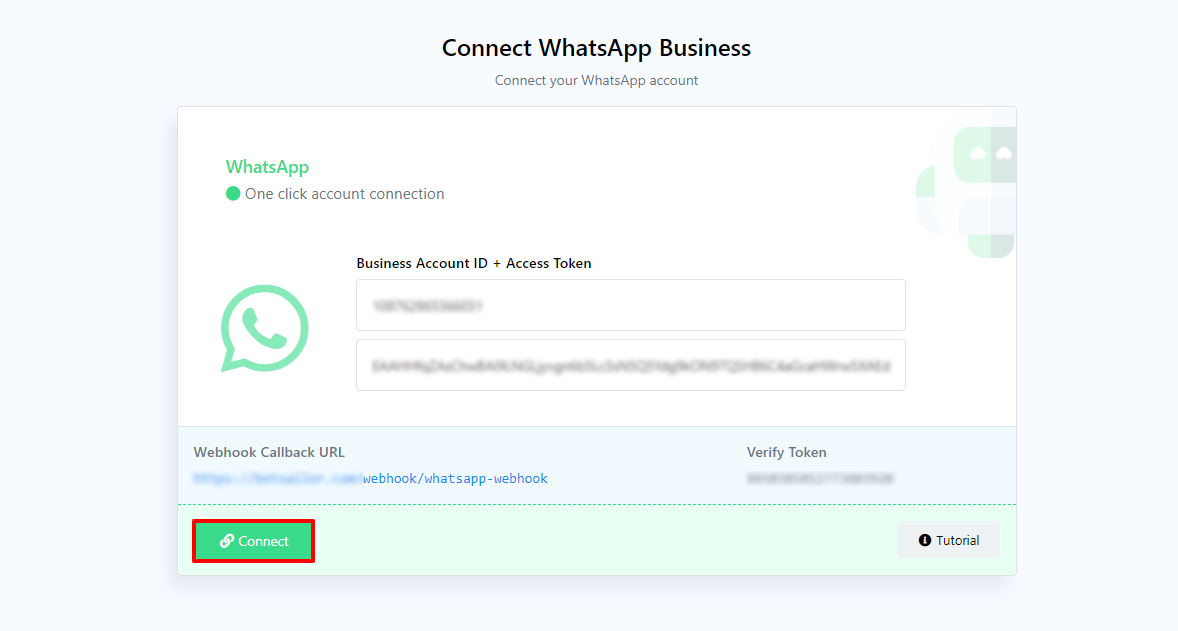
E você verá uma mensagem de sucesso.

Se você ler o artigo com atenção e seguir as instruções passo a passo, poderá conectar facilmente o bot do WhatsApp ao ZarkChat.