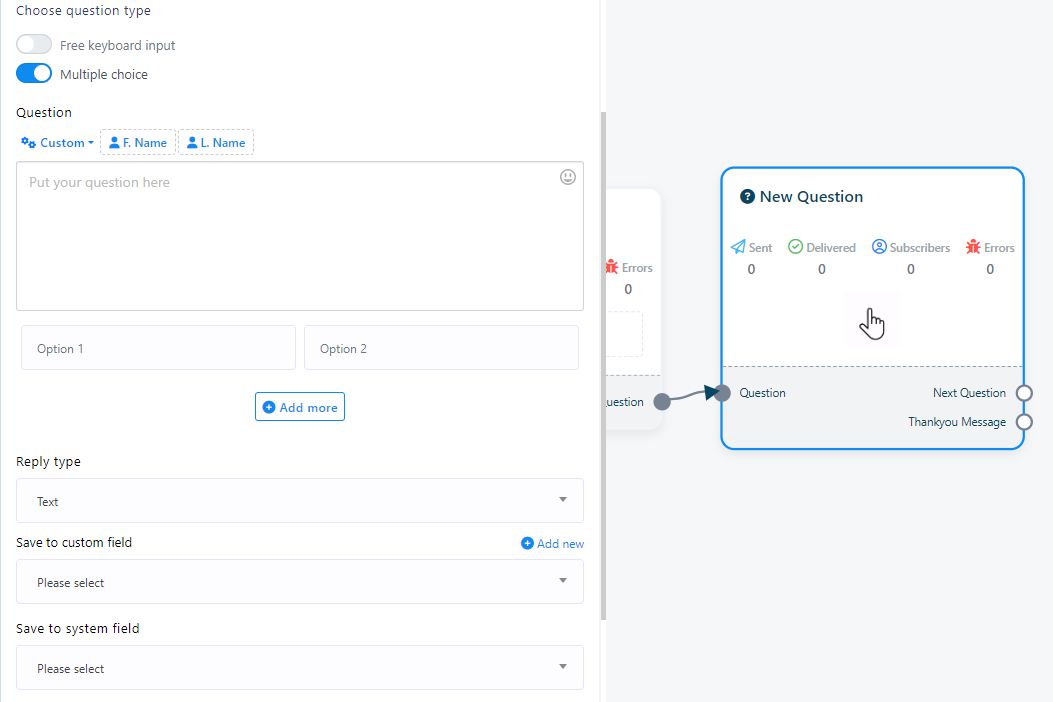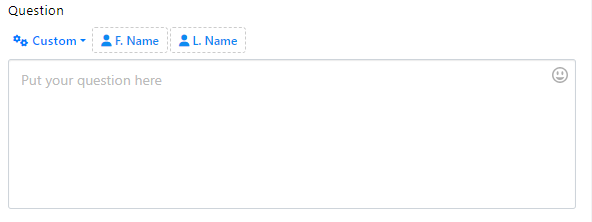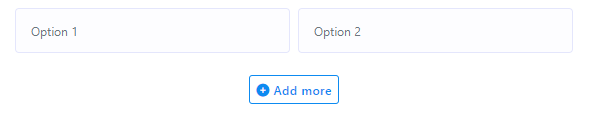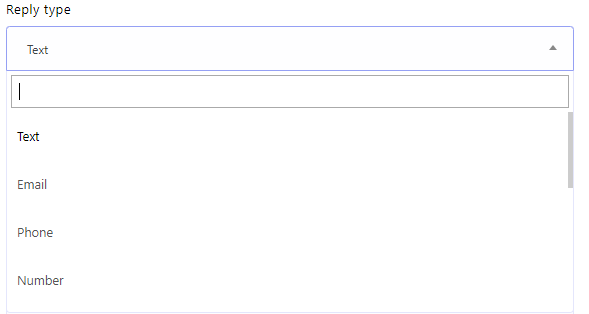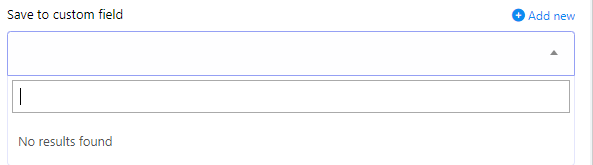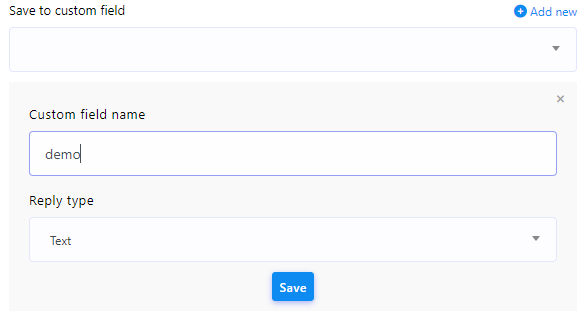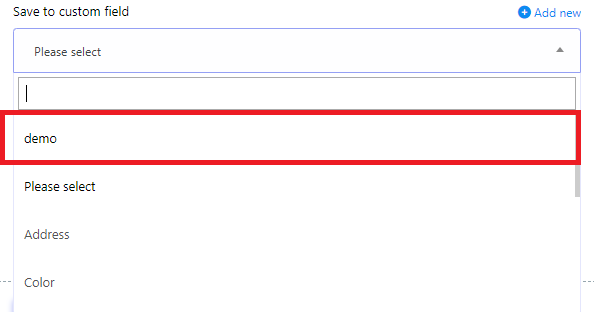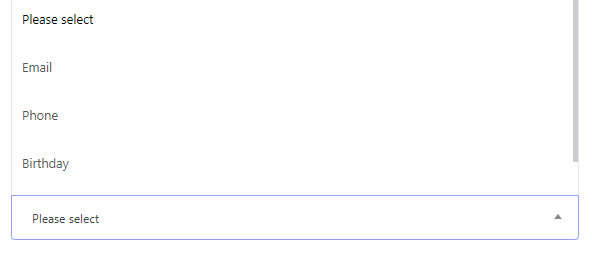Resposta do bot do Telegram
Acesse o Bot Manager no menu do lado esquerdo do painel e vá até a opção `Bot Reply`, lá você encontrará um botão `Create` localizado no canto superior direito. Para iniciar o processo de construção de um bot, selecione a conta do bot se você tiver vários bots conectados e então simplesmente clique no botão `Criar` garantindo que a opção `Resposta do Bot` esteja selecionada.
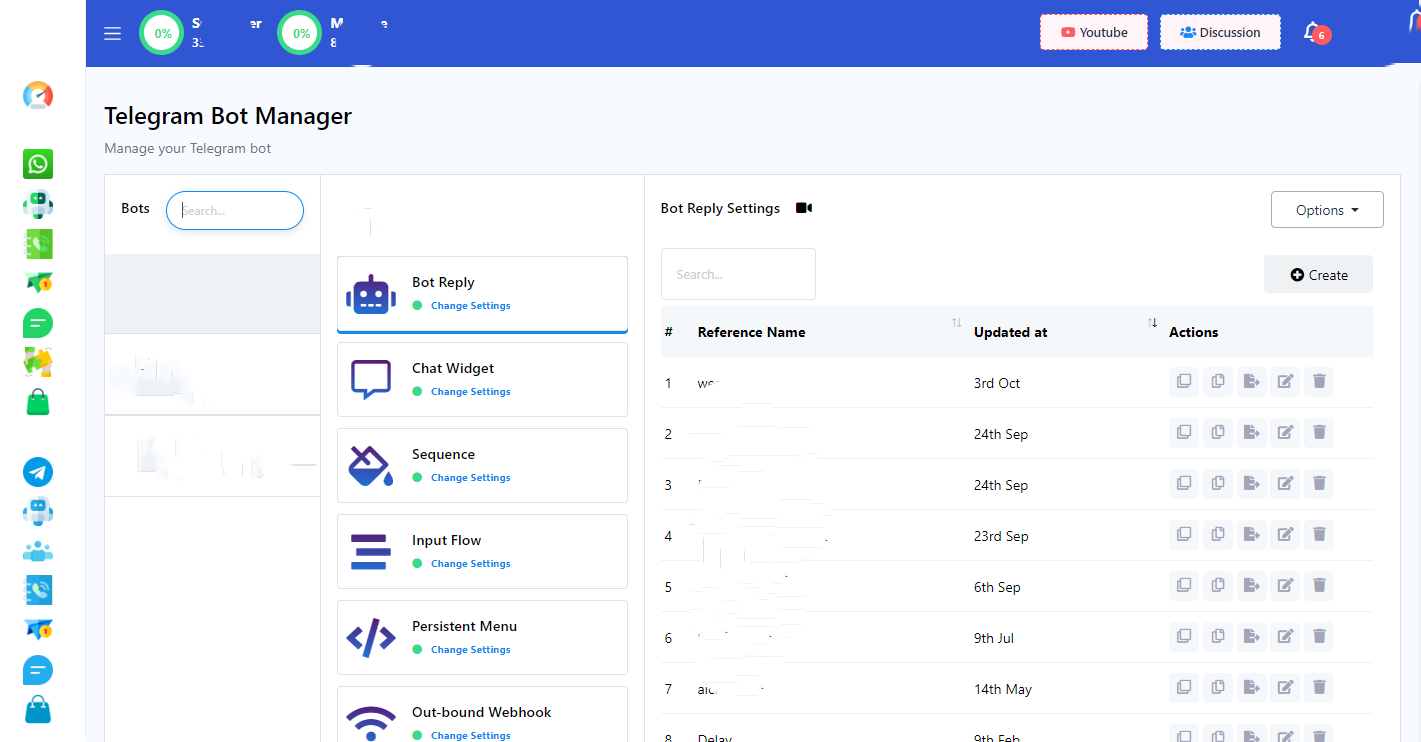
Editor do Visual Flow Builder
Posteriormente, o editor do Visual Flow Builder ficará acessível, apresentando duas seções distintas: o `Menu superior` e o `Editor`.
Depois de abrir o Flow Builder, você descobrirá que todos os componentes estão convenientemente consolidados no canto superior esquerdo da tela no `Menu superior`. Simultaneamente, na seção `Editor`, você notará que o componente `Start Bot Flow` já está pré-carregado para sua conveniência.
Para construir um bot, siga estes passos:
- Arrastar e soltar componentes: comece arrastando os componentes do `Menu superior` e soltando-os na seção `Editor`.
- Você pode arrastar do soquete e encontrar uma lista para adicionar um novo componente. (Adicione componentes sem arrastar do menu superior)
- Você pode clicar com o botão direito do mouse no editor e encontrará uma lista de componentes e poderá selecionar um componente de lá.
- Realização de pesquisas: Chatbots podem coletar feedback do cliente e dados de pesquisa via SMS. Configuração: Configure esses componentes de acordo com seus requisitos.
- Conectar componentes: estabeleça conexões entre os componentes para criar um fluxo funcional.
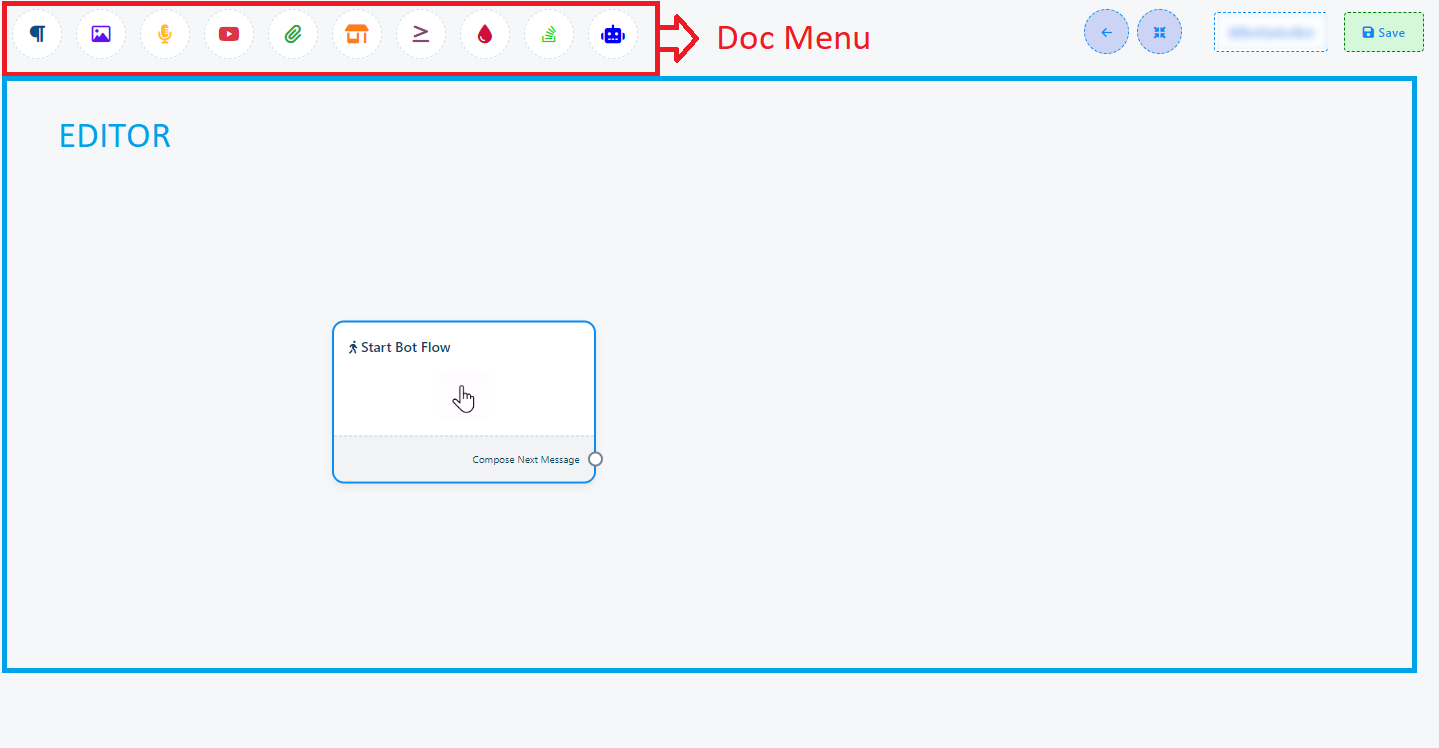
Há duas outras maneiras de adicionar um novo componente no fluxo do seu bot:
Você também pode adicionar componentes sem arrastar o componente do Top-menu e soltá-lo no editor. Dos sockets de qualquer componente, arraste o cursor e solte-o no editor.
Adicionar componentes ao seu chatbot é flexível e nem sempre requer arrastar do menu superior para o editor. Você também pode fazer isso diretamente dos soquetes de qualquer componente. Veja como:
Arrastar e soltar dos soquetes: nos soquetes de qualquer componente, basta arrastar o cursor e soltá-lo no editor.
Seleção de Componentes: Na maioria dos casos, esta ação exibirá instantaneamente um menu contendo vários componentes e um botão de cancelamento. A partir deste menu, você pode selecionar um componente, e ele aparecerá no editor, conectado automaticamente ao componente pai.
Opção Cancelar: Se você decidir não selecionar um componente e quiser descartar o menu suspenso, clique no botão Cancelar .
Por exemplo, se você arrastar o componente de texto do soquete de saída do botão e soltá-lo no editor, o componente de botão aparecerá imediatamente no editor, já vinculado ao componente pai.
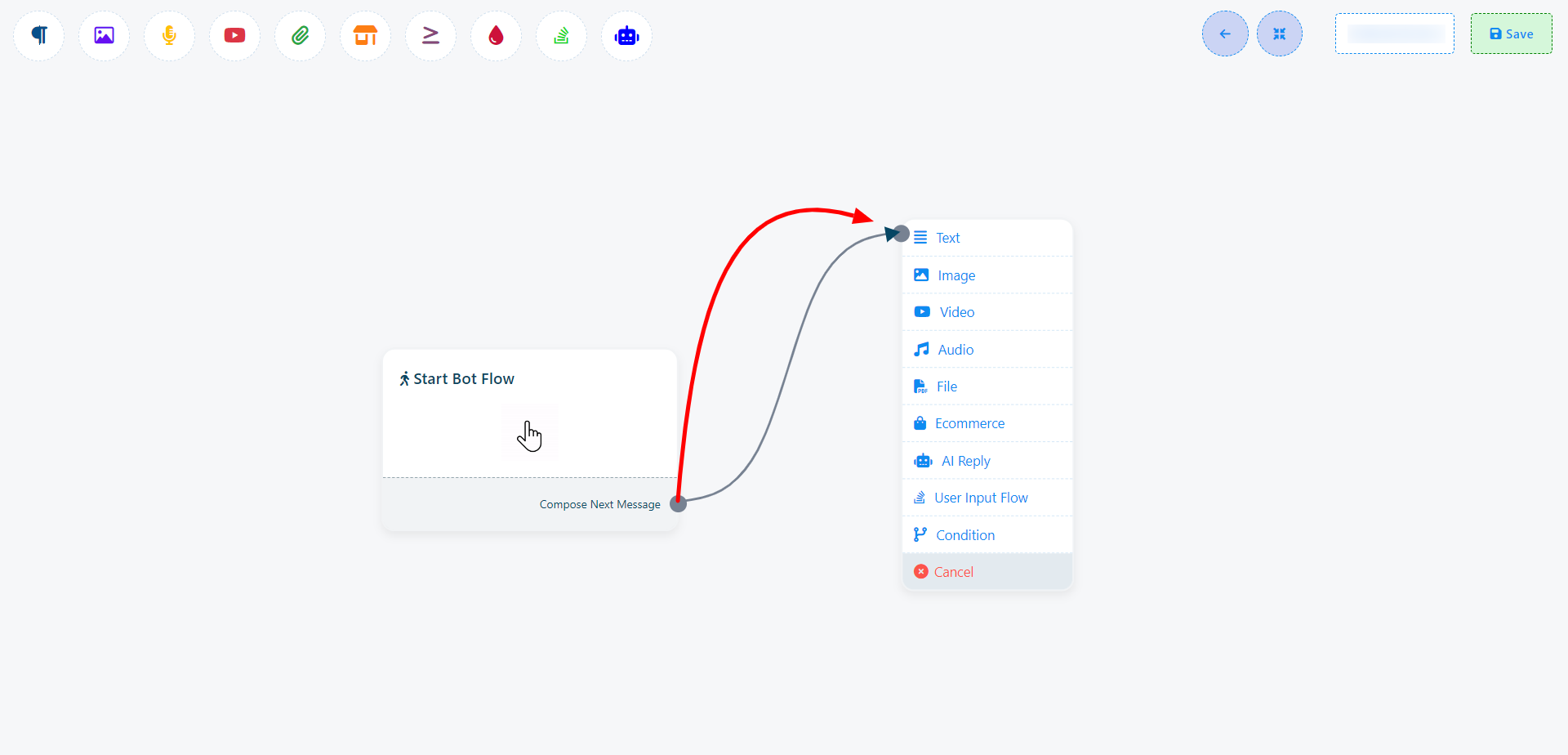
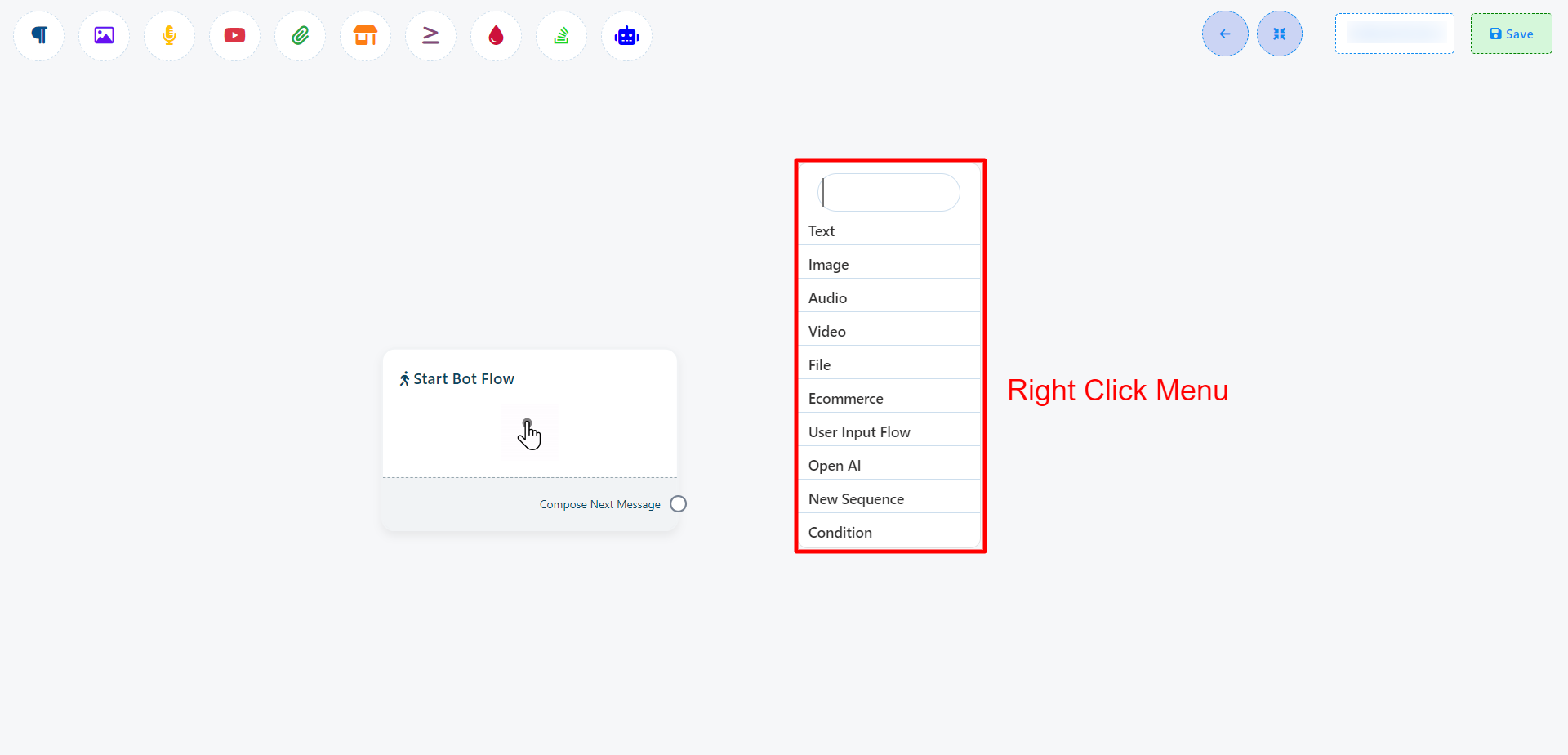
(Nesta documentação, empregamos uma variedade de abordagens, distintas desses três métodos, para criar bots)
Iniciar fluxo de bot
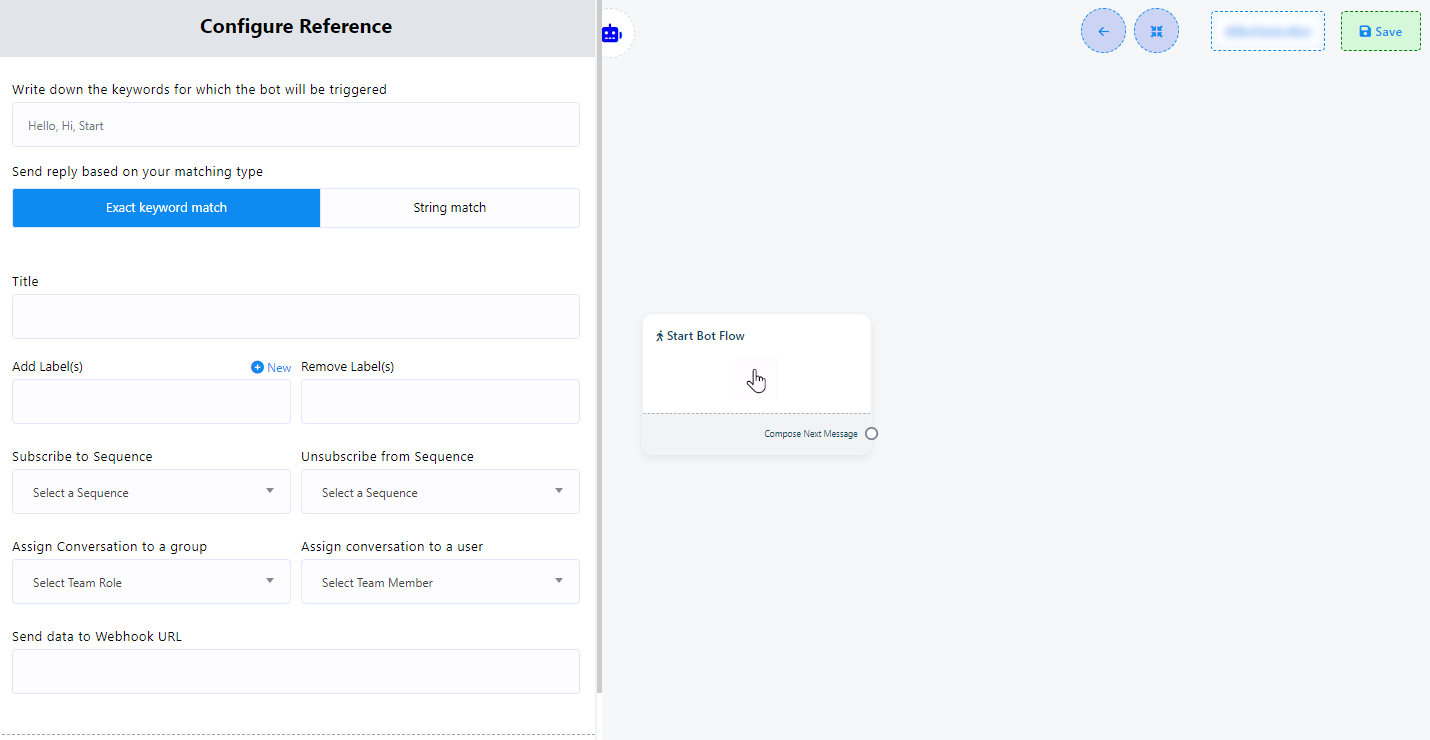
Dentro da seção `Editor`, você encontrará um elemento crucial conhecido como `Start Bot Flow`. Este componente serve como base para a construção do seu bot. Dos dez campos, `Keyword Triggering`, `Matching Type` e `Title` são obrigatórios para preenchimento. Você pode usar outros campos se precisar deles.
Para configurar este elemento, você deve saber:
- Acionamento por palavra-chave: para iniciar o bot usando palavras-chave específicas, clique duas vezes no elemento `Start Bot Flow`. Esta ação abrirá a barra lateral esquerda `Configure Reference`, com dez campos e dois botões. No campo de palavra-chave, adicione palavras-chave e separe-as com vírgulas quando adicionar mais de uma palavra-chave. Quando um usuário insere texto na janela de mensagens que corresponde a qualquer uma dessas palavras-chave, o bot será ativado
- Tipo de correspondência: você pode escolher o tipo de correspondência clicando em um dos dois botões fornecidos: `Exact Keyboard Match` ou `String Match`. Por padrão, `Exact Keyboard Match` é selecionado. Com esta opção, o bot iniciará somente se a entrada do usuário corresponder exatamente à palavra-chave. Em contraste, com `String Match`, o bot será acionado se a entrada do usuário corresponder parcialmente à palavra-chave.
- Título: Atribua um título ao seu bot no campo `Título`. Este título é simplesmente um nome para seu bot.
- Adicionar rótulos: utilize rótulos para categorizar seu público em diferentes segmentos, como dados demográficos, interesses ou histórico de compras. Isso permite mensagens direcionadas e campanhas adaptadas a cada grupo, melhorando o engajamento e as conversões. (Você pode criar um novo rótulo clicando em `+ Novo` se necessário).
- Remover rótulos: se necessário, você pode remover rótulos dos usuários usando este campo.
- Assinar Sequência: Sequências permitem que você envie uma série de mensagens automatizadas para seus assinantes do chatbot ao longo do tempo. Isso pode ser útil para integrar novos assinantes, nutrir leads, promover produtos ou reengajar assinantes inativos. (você encontrará mais informações sobre isso na seção de sequência nesta documentação)
- Cancelar inscrição da sequência: este campo permite que você cancele a inscrição de um usuário em qualquer sequência.
- Atribuir conversa a um grupo: atribua conversas a grupos específicos da sua organização. Por exemplo, você pode atribuir uma conversa ao seu grupo executivo, permitindo que qualquer membro desse grupo cuide dela.
- Atribuir Conversa a um Usuário: Atribua conversas a membros individuais da equipe. Por exemplo, você pode atribuir uma conversa ao seu gerente, designando-o como a parte responsável.
- Enviar dados para URL do webhook: adicione seu link do webhook para enviar dados do bot para uma URL específica. Isso facilita o armazenamento de dados por meio da integração do webhook.







Webhook: webhook é um recurso que permite que você conecte seu bot do Telegram a sistemas ou serviços externos, permitindo a transmissão automática de dados e a comunicação entre seu bot e outros softwares compatíveis. Essa integração ajuda a automatizar processos e aprimora a funcionalidade do seu chatbot.
Depois de preencher esses campos de acordo com suas necessidades, clique no botão `Salvar` para salvar suas configurações. Se necessário, você também pode usar o botão `Fechar` para cancelar o processo de configuração.

Etapas simples para configurar o Start Bot Flow:
- Vá para o `Gerenciador de Bots`.
- Selecione seu bot.
- Escolha `Resposta do Bot`.
- Clique em `Criar`.
- Clique duas vezes em `Iniciar fluxo de bot`.
- Insira suas palavras-chave separadas por vírgulas.
- Escolha entre `Correspondência exata de teclado` ou `Correspondência de string`.
- Forneça um título para o seu bot.
- Adicione um rótulo (você pode criar um novo clicando em `+ Novo`, se necessário).
- Selecione uma sequência, se desejar (você também pode criar uma nova sequência aqui).
- Atribua a conversa a um grupo com base nas funções da equipe (se necessário).
- Atribua a conversa a um membro específico da equipe (se necessário).
- Inclua uma URL de webhook se quiser enviar dados para um webhook.
- Salve suas alterações clicando no botão `Salvar` ou cancele-as usando o botão `Cancelar`.
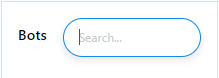
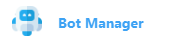
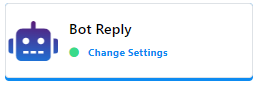
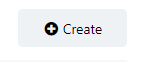
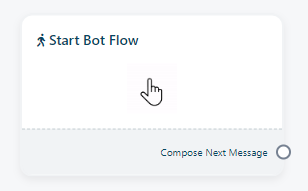


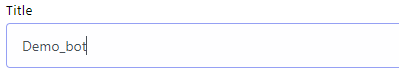


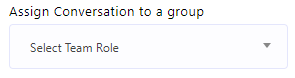
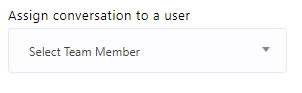

Webhook: webhook é um recurso que permite que você conecte seu bot do Telegram a sistemas ou serviços externos, permitindo a transmissão automática de dados e a comunicação entre seu bot e outros softwares compatíveis. Essa integração ajuda a automatizar processos e aprimora a funcionalidade do seu chatbot.

Após concluir a configuração do `Start Bot Flow`, você verá um socket chamado `Compose Next Message`. Esses sockets permitem que você adicione vários componentes de resposta. Após adicionar componentes, precisamos configurá-los adequadamente.
Para o soquete `Compose Next Message`, você pode adicionar texto, imagens, áudio, vídeo ou componentes de arquivo e configurá-los da seguinte maneira:
Uso do componente de texto:
Insira sua mensagem de resposta no campo `Please provide your reply message`. Utilize a opção `Delay in reply` se precisar introduzir um atraso em sua resposta à mensagem do cliente.
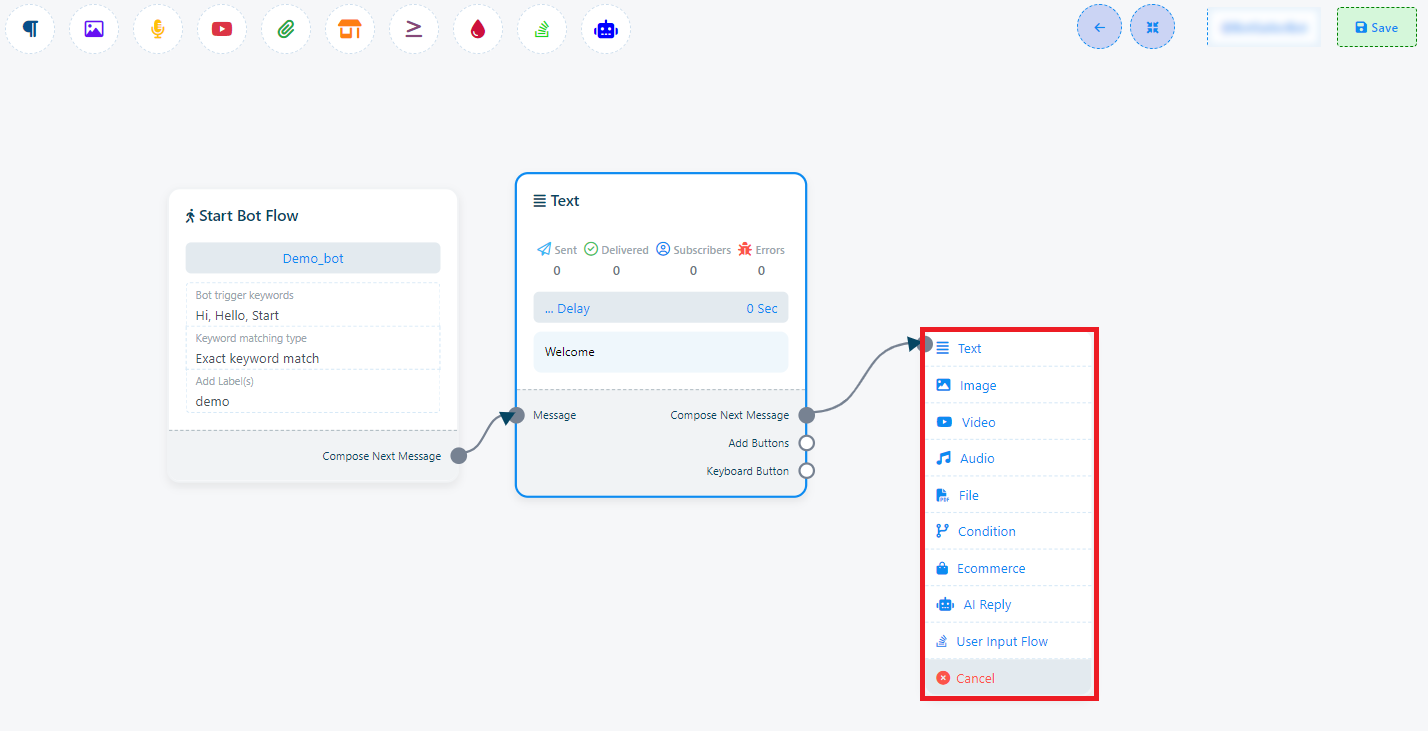
Entretanto, em certas situações, em vez de exibir um menu de lista com vários componentes, um único componente aparecerá já conectado ao componente pai.
Por exemplo, se você arrastar o componente de texto do soquete de saída do botão e soltá-lo no editor, o componente de botão aparecerá imediatamente no editor, já vinculado ao componente pai.
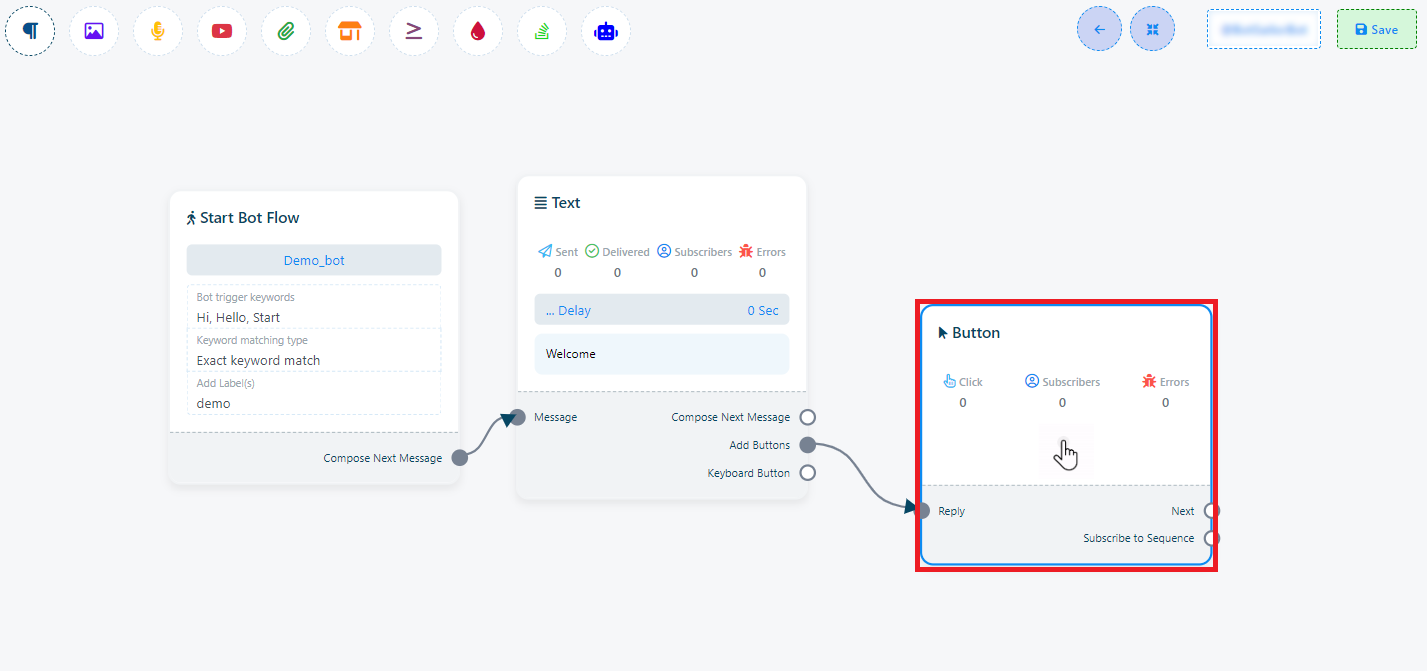
The Button component is not present in the Top-menu.
Clonar e excluir componente
Sinta-se à vontade para duplicar ou remover componentes a qualquer momento. Tudo o que você precisa fazer é clicar com o botão direito do mouse no componente que deseja gerenciar. Isso acionará um menu suspenso com duas opções: `Clonar` e `Excluir`. Opte por `Clonar` para criar uma cópia do componente ou escolha `Excluir` para removê-lo permanentemente da sua configuração.
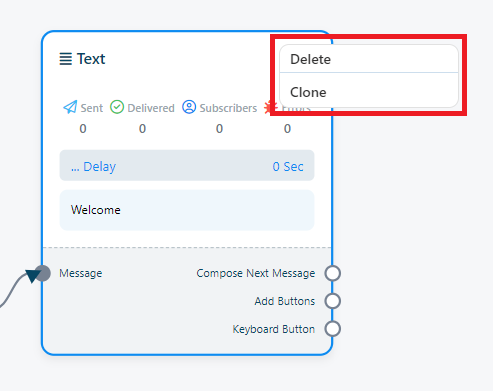
Texto
Para construir um bot com um elemento de texto, siga estas etapas:
Adicionando um componente de texto: comece arrastando o `Componente de texto` das opções disponíveis e soltando-o no editor.
Configuração: Clique duas vezes no componente de texto, o que fará com que apareça uma barra lateral chamada `Configurar mensagem de texto`. Dentro dessa barra lateral, você encontrará um campo de texto.
Entrada de mensagem: No campo de texto, você pode inserir sua mensagem de resposta. Aqui, você também tem a capacidade de incluir elementos dinâmicos como o nome, sobrenome do usuário ou variáveis de campo personalizadas na mensagem de resposta para personalizar a interação.
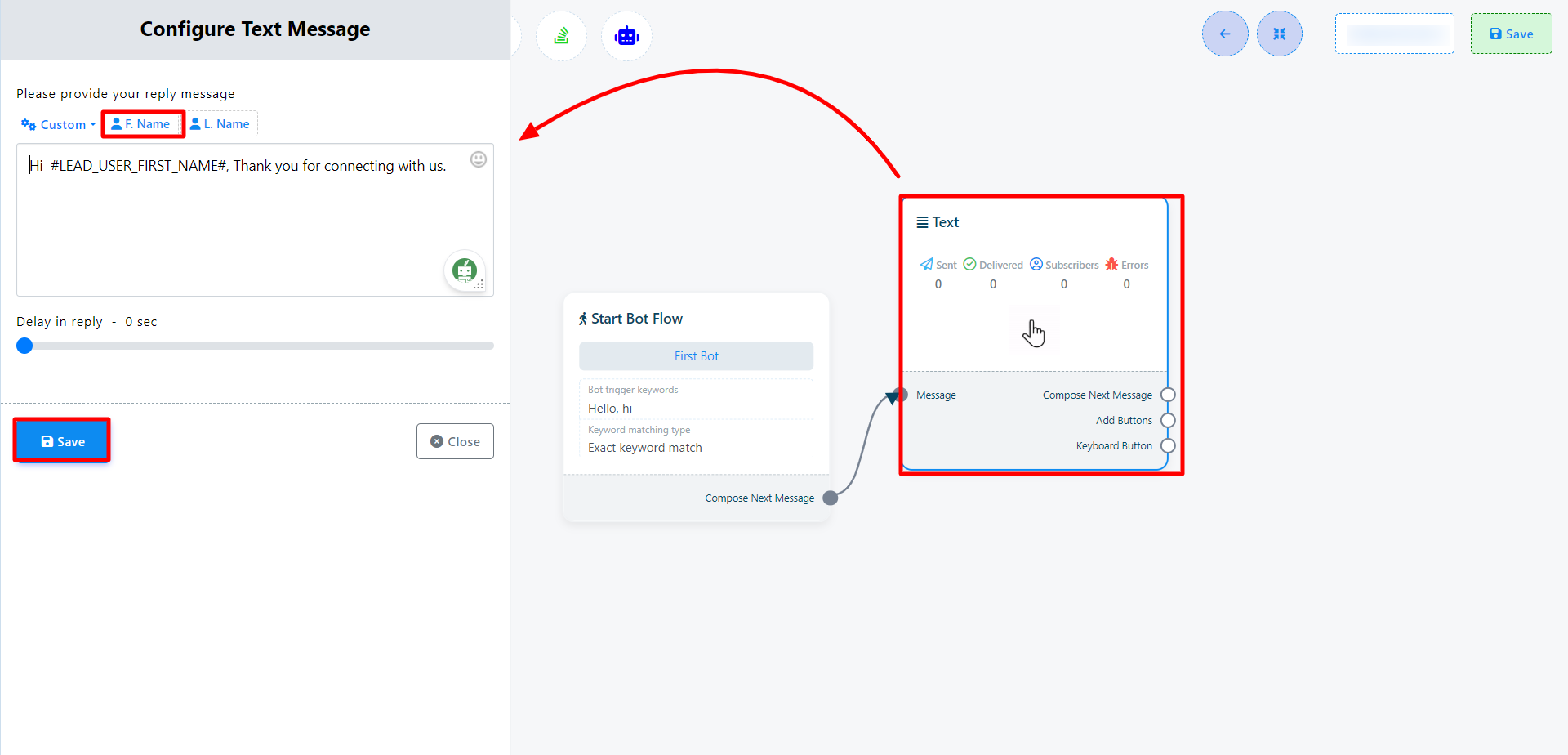
Agora clique no botão Save e as informações aparecerão no componente. Então conecte o componente text com o componente Start bot flow.
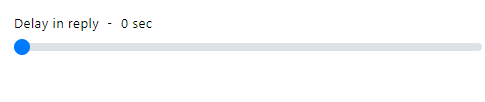
Ao selecionar Atraso na resposta, você pode definir o tempo de atraso da sua resposta. .
Incluir variáveis personalizadas na mensagem de resposta
Você também pode inserir variáveis personalizadas na sua mensagem de resposta. Clique no botão `Personalizado`, selecione uma variável no menu suspenso e ela será substituída pelo valor real antes de enviar a mensagem.
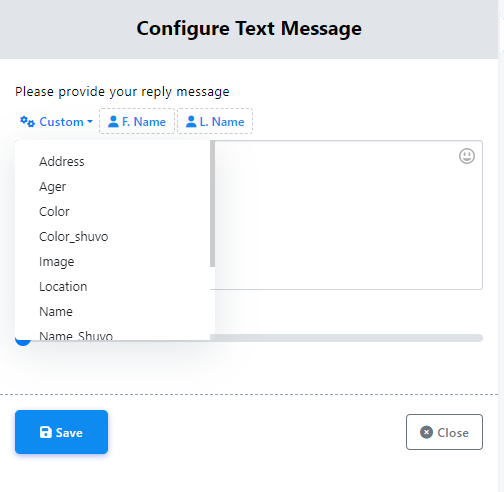
Componente de imagem, áudio, vídeo e arquivo:
Da mesma forma, você tem a opção de incorporar componentes de imagem, áudio, vídeo e arquivo em seu chatbot. Para usar esses componentes, você precisará carregar a imagem, áudio, vídeo ou arquivo correspondente. Depois, você pode estabelecer conexões entre esses componentes e outros elementos conforme necessário.
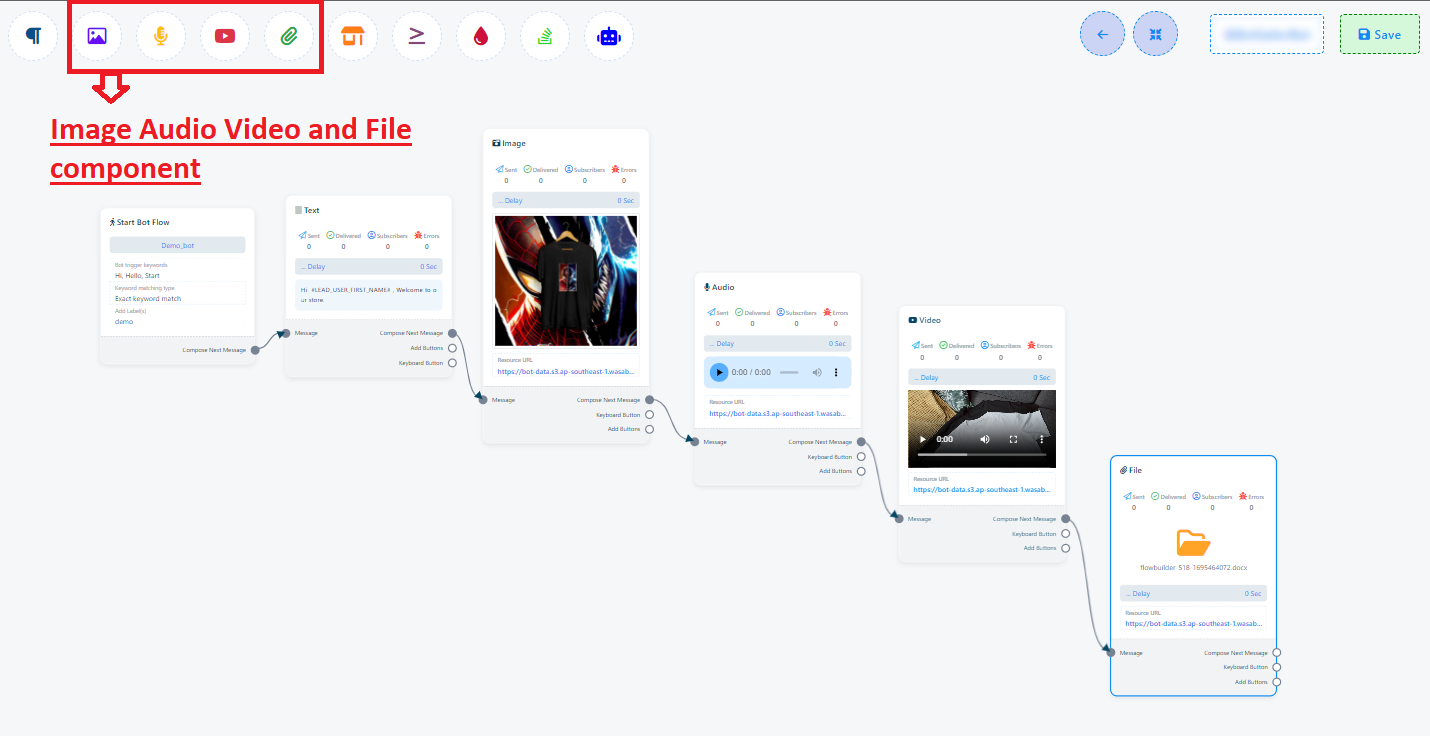
Em resumo, aqui está um guia rápido para adicionar e configurar vários componentes para seu Chabot:
Componente de texto:
- Adicione um componente de texto e clique duas vezes nele.
- No campo `Mensagem de resposta`, digite a resposta desejada.
- Definir atraso na resposta (se necessário)
- Adicione um componente `Image` do menu superior.
- Defina a imagem, você pode usar uma URL da imagem ou apenas carregar uma imagem.
- Adicione um componente `Vídeo` no Menu Superior.
- Clique duas vezes no componente Vídeo e defina um vídeo usando sua URL ou enviando uma.
- Adicione um componente `Áudio` no Menu Superior.
- Clique duas vezes no componente Áudio e defina um áudio usando seu URL ou fazendo upload de um.
- Adicione um componente `Arquivo` no menu superior.
- Clique duas vezes no componente Arquivo e defina um arquivo usando sua URL ou enviando uma.
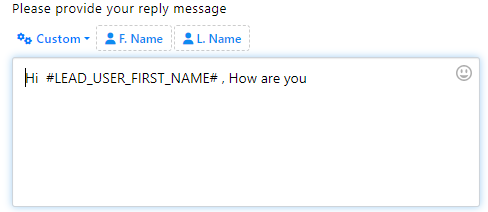

Componente de imagem:
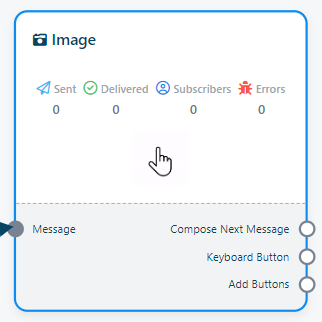
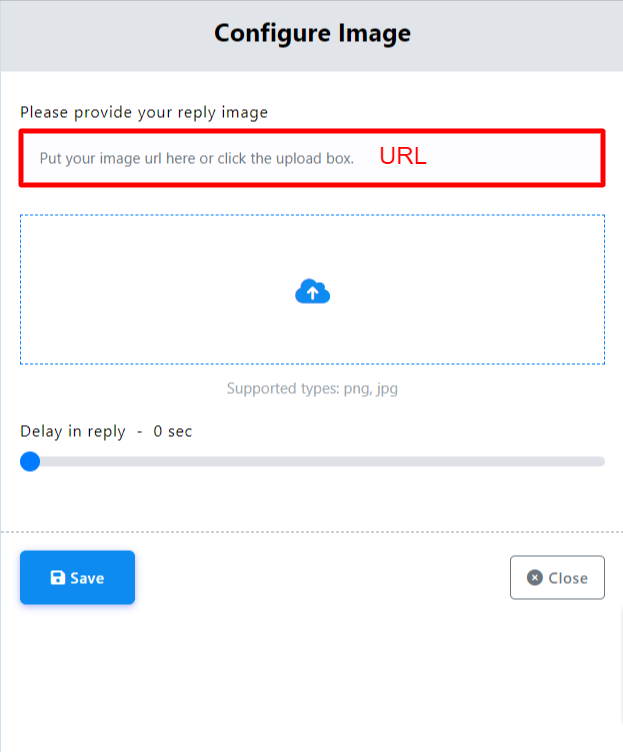
Componente de vídeo:
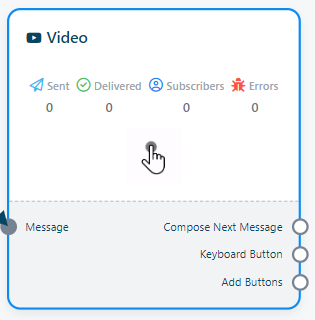
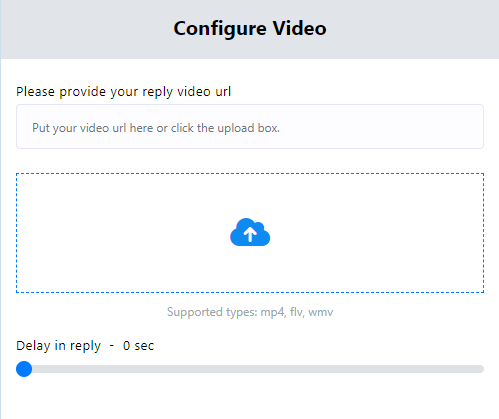
Audio Component:
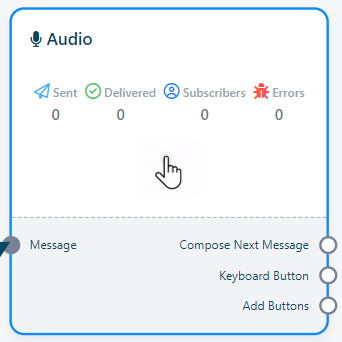
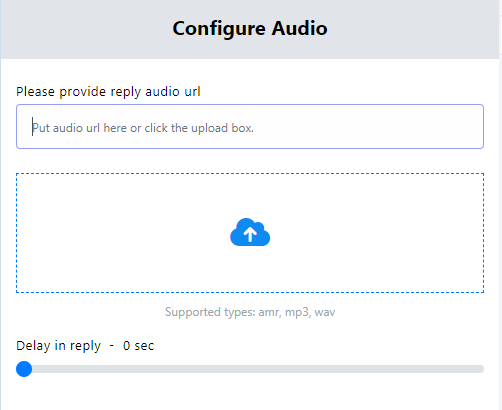
Componente de arquivo:
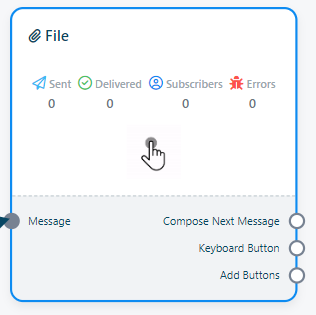
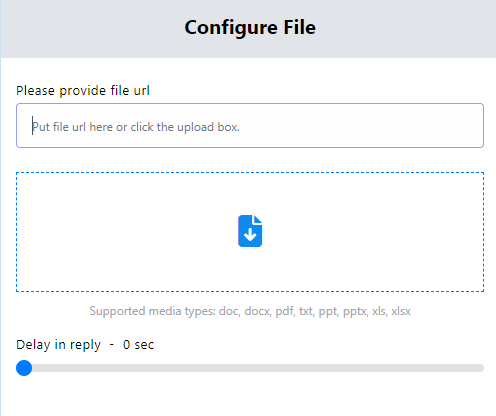
Este guia simples ajudará você a configurar esses componentes para seu chatbot de forma rápida e eficaz.
Teclado
Você também tem a opção de incorporar um componente Keyboard no seu bot. Este componente em particular é projetado para coletar números de telefone e localizações de usuários.
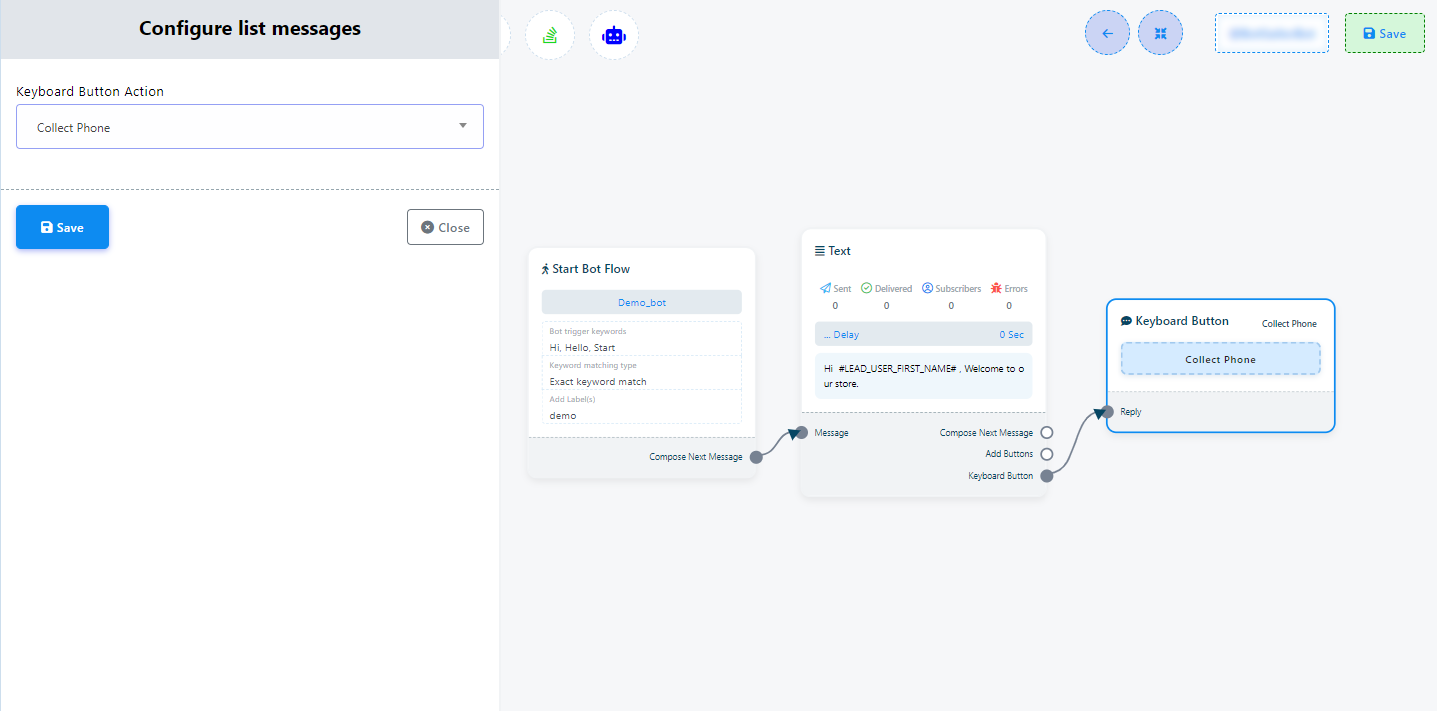
A configuração do componente Teclado é a seguinte:
- Para incluir este componente, simplesmente arraste seu cursor do `soquete do botão do teclado` dos componentes Texto, Imagem, Áudio, Vídeo ou Arquivo e solte-o no editor. Esta ação introduzirá imediatamente um componente Teclado conectado ao componente pai.
- Em seguida, clique no campo dentro do componente Teclado. Isso acionará um menu suspenso, apresentando opções para coletar números de telefone ou informações de localização.
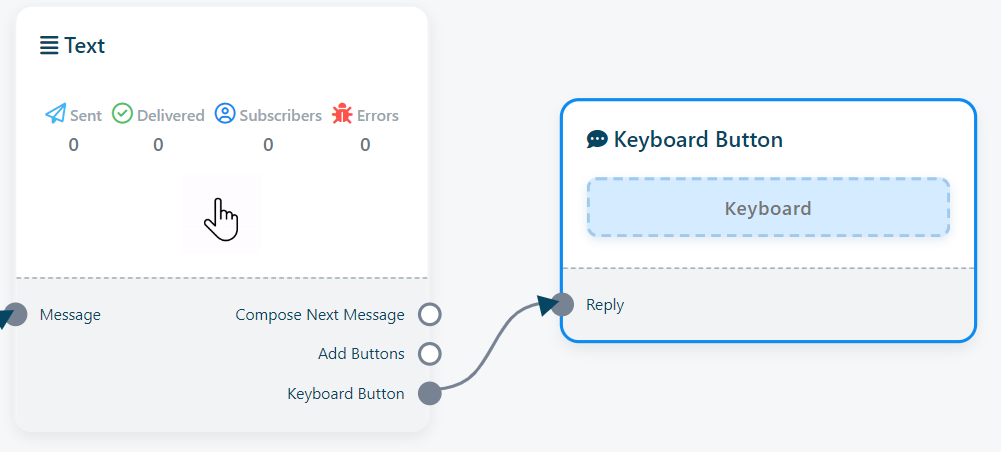
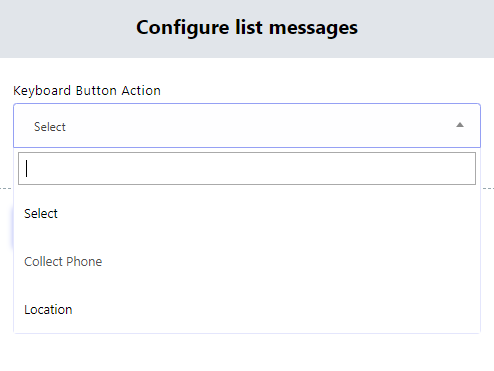
Comércio eletrônico
O componente Ecommerce é um recurso de arrastar e soltar amigável ao usuário que facilita a integração perfeita entre seu bot do Telegram e uma loja de Ecommerce. Esse recurso poderoso permite que você estabeleça uma experiência de loja online abrangente diretamente na interface do seu bot do Telegram. (Você encontrará mais informações sobre Ecommerce na seção Ecommerce na documentação)
A configuração do recurso de comércio eletrônico é realizada por meio do seguinte steps:
- Comece arrastando o componente Comércio eletrônico do menu superior e soltando-o no editor.
- Clique duas vezes no componente Ecommerce para acessar suas configurações. Aqui, você pode:
- Selecione sua loja de comércio eletrônico específica no campo `Selecione sua loja de comércio eletrônico`.
- Opcionalmente, adicione um `Botão Comprar agora` especificando o texto desejado no campo `Texto do botão Comprar agora`.
- Se necessário, defina uma mensagem personalizada usando o campo `sua mensagem de resposta`.
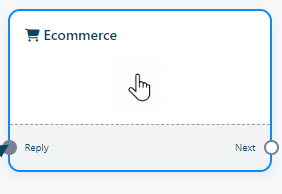
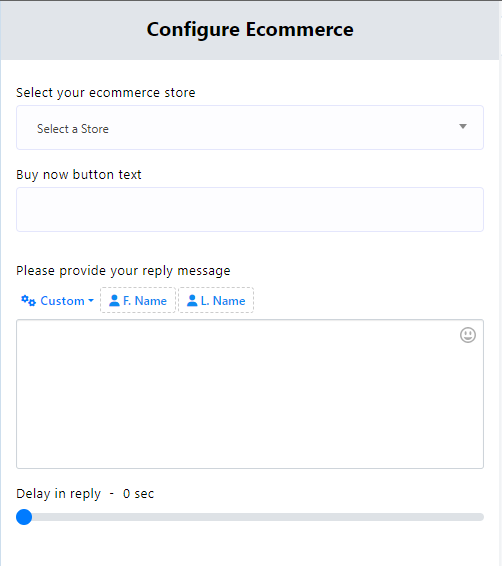
Para concluir, você pode fornecer uma mensagem final para concluir a interação. Para fazer isso, arraste seu cursor do socket `Next` do componente Ecommerce e selecione o componente de texto. Então, insira sua mensagem final.
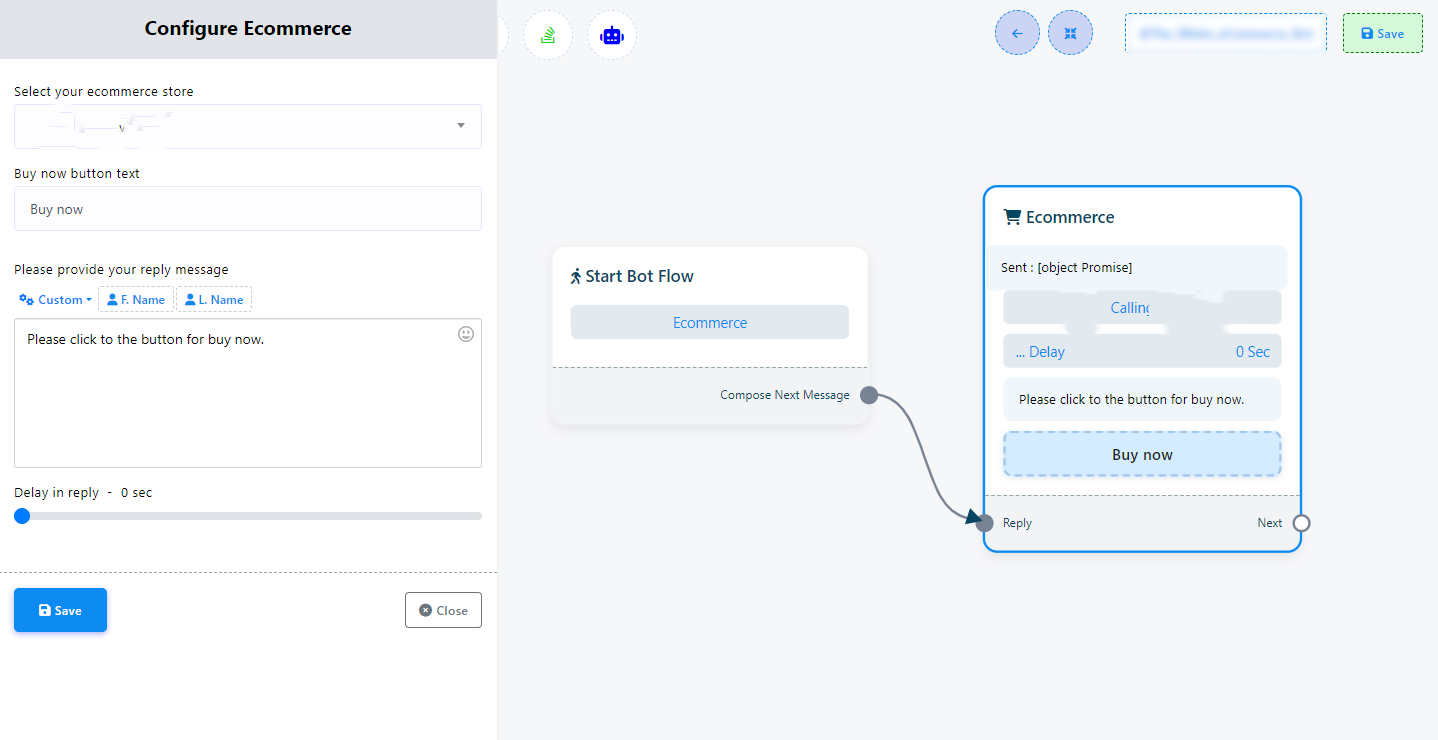
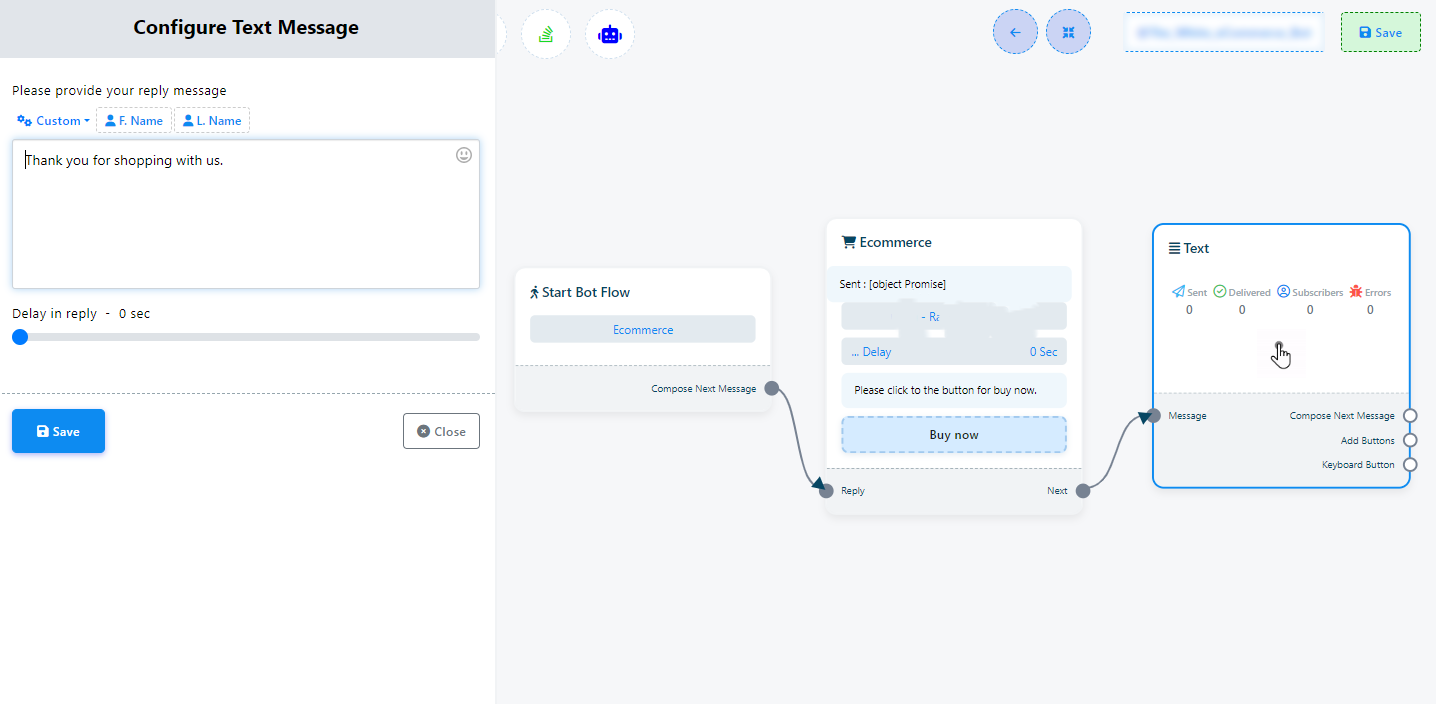
Doença
O componente Condition, disponível na plataforma, capacita os usuários a criar bots inteligentes orientados por lógica condicional. Com esse recurso, os usuários podem estabelecer critérios precisos que devem ser satisfeitos para que ações ou respostas específicas sejam executadas dentro de um chatbot.

A configuração do componente Condição envolve o seguinte steps:
- Comece arrastando o componente Condição do menu superior e colocando-o no editor.
- Dentro das configurações do componente Condition, os usuários têm a opção de usar dois botões de opção: `All Match` e `Any Match`. Essas opções determinam se todas as condições especificadas devem ser atendidas simultaneamente ou se qualquer uma delas é adequada para iniciar uma ação ou resposta específica.
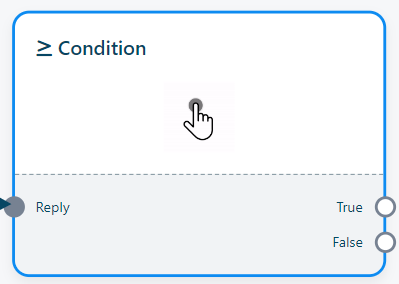
Additionally, you can apply conditions to both system field data and custom fields, selecting the desired condition by utilizing the operator field.

Para implementar esta funcionalidade, siga estes passos:
- Adicione dois elementos de texto ao fluxo do chatbot.
- Conecte um desses elementos de texto ao soquete `True` do componente Condition e o outro ao soquete `False`.
- Clique no elemento Text conectado ao soquete `True` para redigir uma mensagem informando ao usuário que informações atualizadas serão enviadas para seu endereço de e-mail.
- Clique no outro elemento Text conectado ao socket `False` para criar uma mensagem notificando o usuário de que o sistema não possui seu endereço de e-mail no momento. Nesse caso, o bot pode solicitar ao usuário seu endereço de e-mail usando uma mensagem User Input Flow.
- Se a condição for avaliada como verdadeira, a mensagem do elemento Text conectado ao socket `True` será enviada aos usuários cujos endereços de e-mail já estão no sistema.
- Se a condição for avaliada como falsa, você pode conectar uma mensagem User Input Flow ao elemento Text conectado ao socket `False`. Essa mensagem User Input Flow solicitará que o usuário forneça seu endereço de e-mail, que pode então ser salvo no sistema ou em uma variável de campo personalizada, conforme necessário.
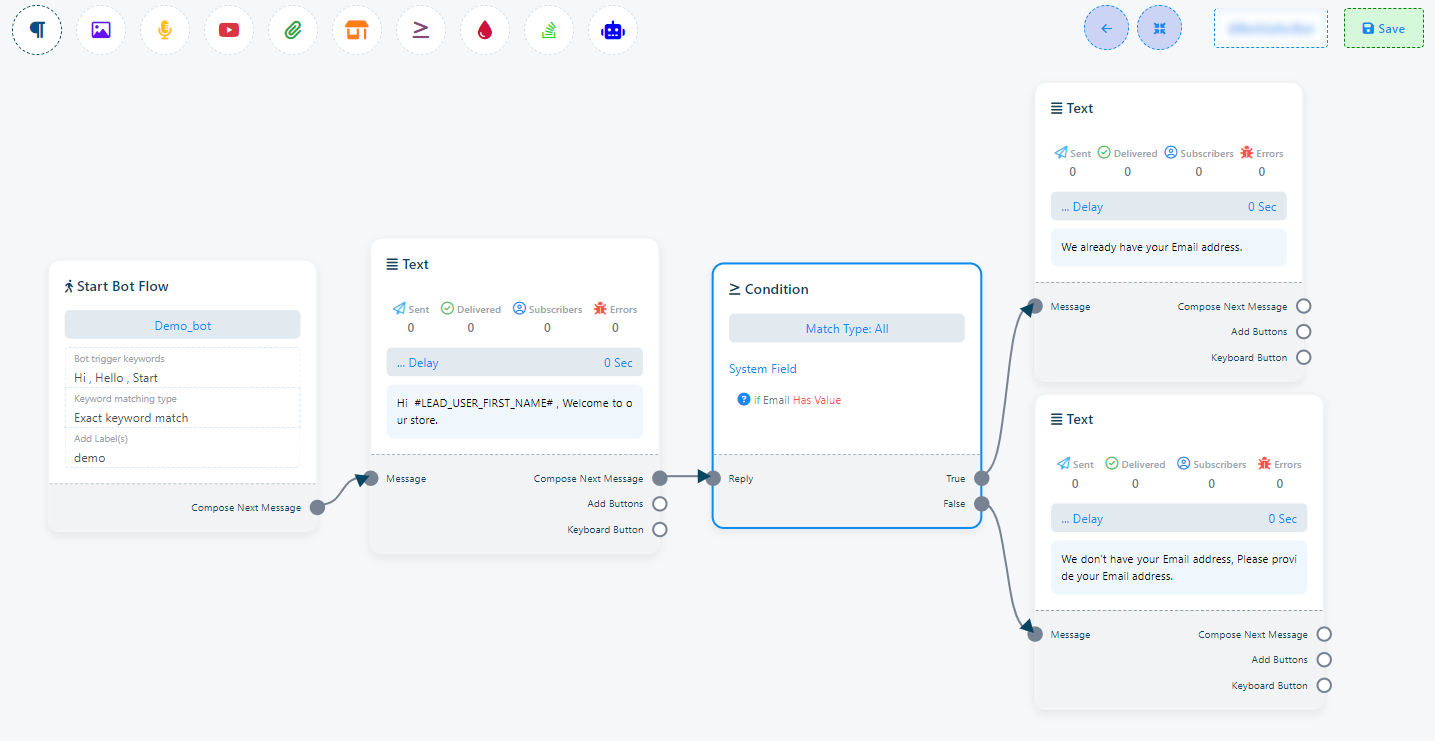
Nova Sequência
O recurso New Sequence é uma capacidade interna da plataforma, projetada para capacitar os usuários a criar e personalizar sequências de mensagens ou ações para chatbots em plataformas de mensagens. Esse recurso visa elevar a qualidade das interações entre chatbots e usuários, permitindo a automação de uma sequência de respostas ou ações, acionadas por entradas do usuário ou gatilhos predefinidos.
Em termos práticos, permite configurar uma série de mensagens que são enviadas em intervalos de tempo precisos, garantindo que a comunicação com os utilizadores se mantém oportuna e contextualmente relevante.
A configuração de uma sequência envolve várias steps:
- Comece clicando duas vezes no elemento `Start Bot Flow`. No menu pop-up, você encontrará a opção `Inscrever-se na sequência`. Clique nesta opção e uma nova sequência será criada. Salve suas alterações.
- Após salvar, você notará que uma sequência foi gerada com sucesso.
- Clique duas vezes em `New Sequence Campaigns`. Nesta etapa, especifique um nome para sua Sequence Campaign preenchendo o campo `Sequence Campaign Name`.
- Para determinar o tempo de entrega das suas mensagens de série, use o campo `Tempo de entrega preferido para mensagens programadas fora da janela de 24 horas`. Você pode escolher entre horários predefinidos ou inserir manualmente seu tempo de entrega preferido.
- Selecione o fuso horário desejado no campo `Fuso Horário` para garantir o agendamento preciso de suas mensagens.
- Clique duas vezes no componente `Send Message After`. Dentro deste componente, você encontrará dois botões de opção:
- O componente `Schedule Message After` é empregado para estabelecer o agendamento de mensagens dentro de um dia. Clique no menu pop-up para acessar horários predefinidos ou, alternativamente, você pode definir manualmente o horário do agendamento.
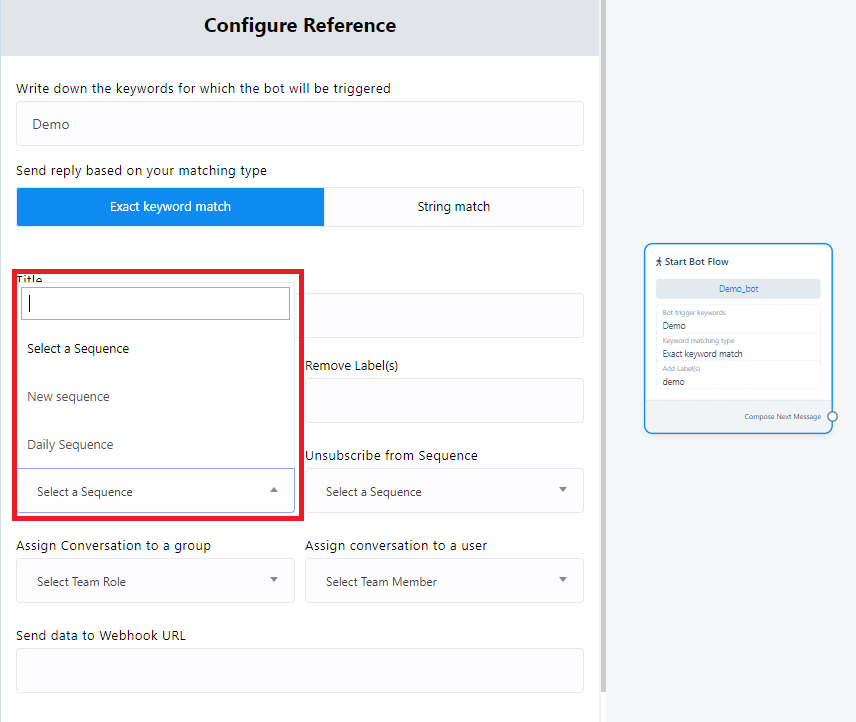
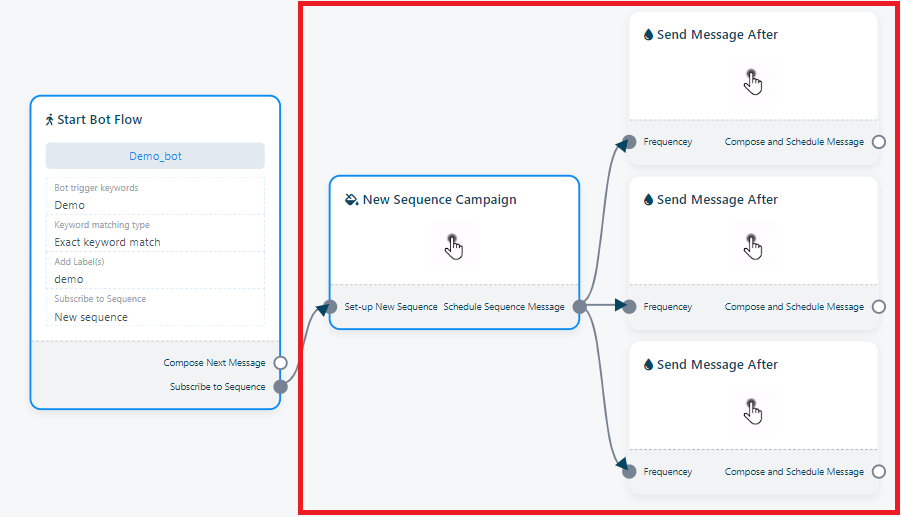
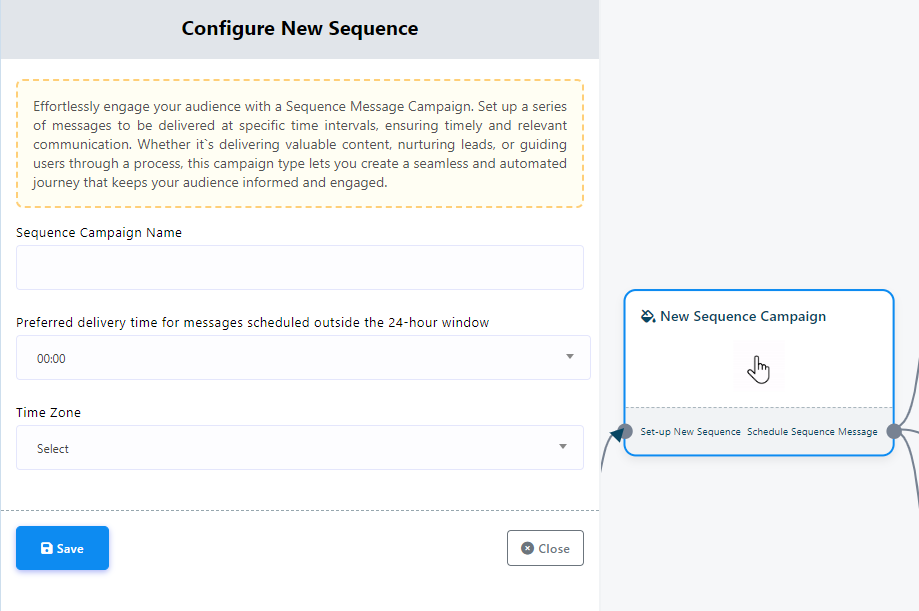
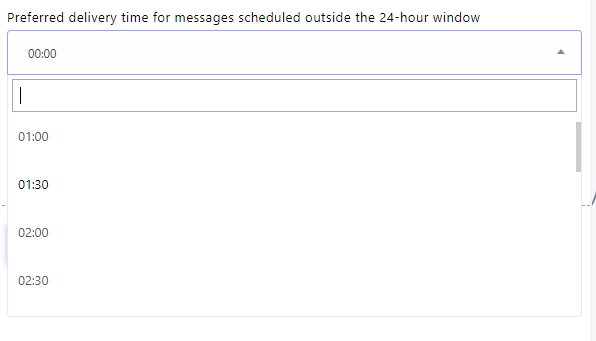
Ao concluir as etapas anteriores, você descobrirá três componentes adicionais `Enviar mensagem depois` no criador de fluxo.
Veja como configurá-los:
`Agendar mensagem dentro de uma janela de 24 horas`: este botão inicia a sequência para começar dentro de um período de 24 horas.
`Programar mensagem para sequência diária`: este botão define a sequência para começar fora da janela de 24 horas.
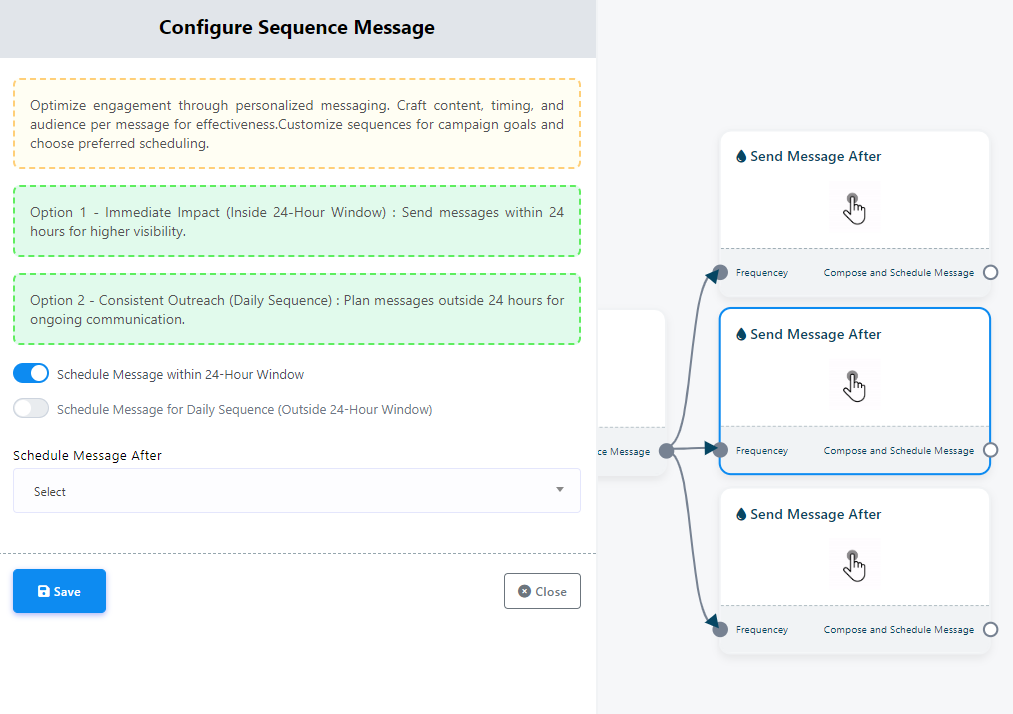
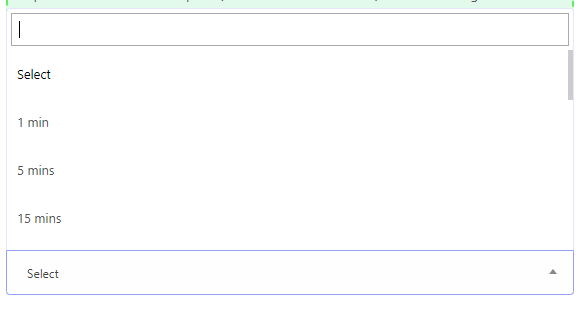
Além disso, é importante observar que você pode incluir várias sequências em um único `Flow Builder` utilizando o botão designado. A configuração de sequências adicionais segue um processo semelhante ao descrito aqui.
Fluxo de entrada do usuário
O User Input Flow é um recurso poderoso que facilita a coleta de dados de usuários por meio de interações naturais e conversacionais. Com esse recurso, você pode criar fluxos interativos para fazer perguntas aos usuários e armazenar suas respostas em campos personalizados. Esses dados coletados podem ser aproveitados para personalizar experiências do usuário, segmentar assinantes ou exportar informações para um arquivo CSV.
Para criar um User Input Flow, você primeiro precisa estabelecer uma campanha User Input Flow. Esta campanha serve como o contêiner para as perguntas que você quer fazer aos usuários e os campos personalizados onde suas respostas serão armazenadas.
Depois que sua campanha User Input Flow estiver pronta, você pode integrá-la perfeitamente ao fluxo do seu bot. Quando um usuário encontrar o componente User Input Flow no fluxo do seu bot, ele será solicitado com as perguntas definidas em sua campanha. Suas respostas serão registradas automaticamente nos campos personalizados especificados.
Os Fluxos de Entrada do Usuário oferecem recursos versáteis de coleta de dados. Você pode usá-los para reunir uma ampla gama de informações do usuário, como nomes, endereços de e-mail, números de telefone ou preferências do usuário para produtos e serviços, tudo por meio de uma abordagem de conversação natural.
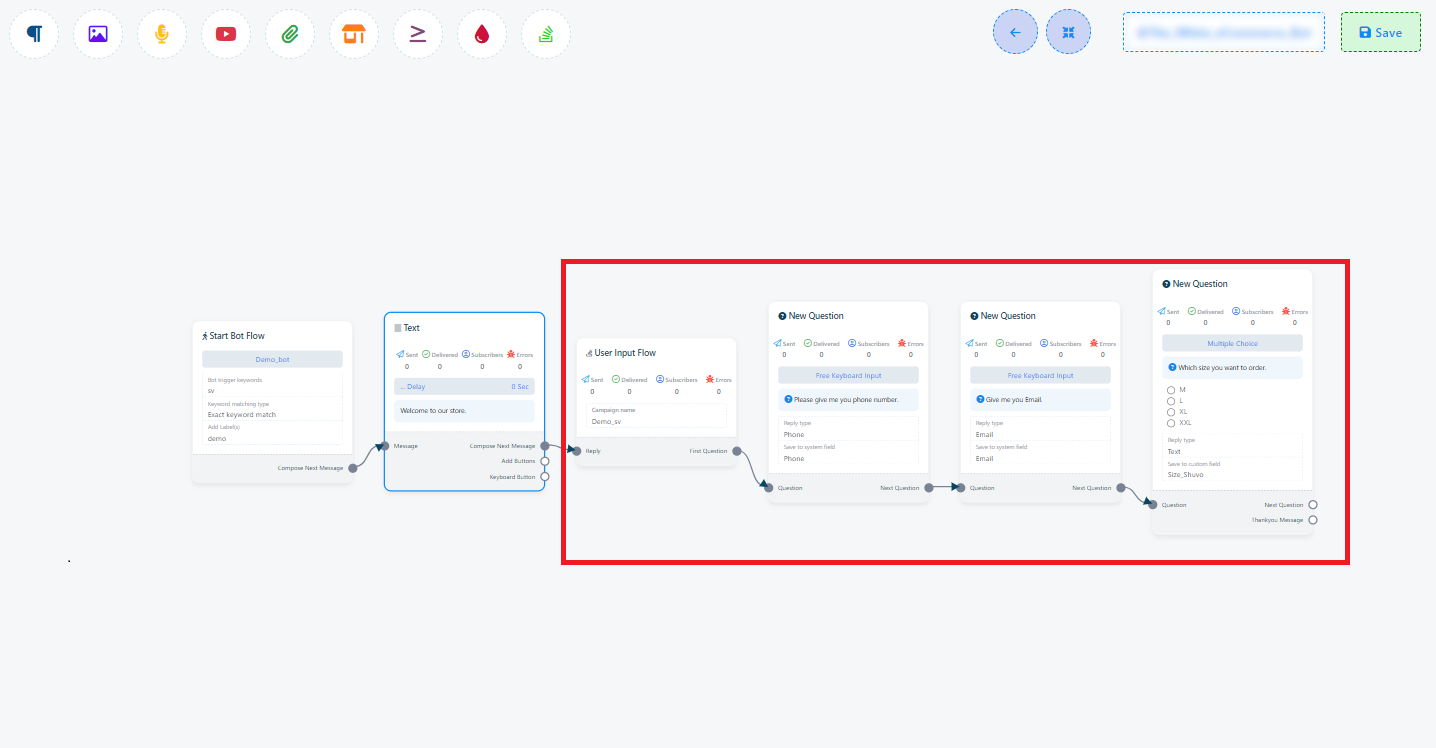
A configuração do fluxo de entrada do usuário envolve o seguinte steps:
- Comece arrastando o componente `User Input Flow` do menu Top, ou alternativamente, selecione-o no menu socket. Há duas opções para adicionar esse componente ao seu fluxo.
- Clique duas vezes no componente `User Input Flow`. Na janela pop-up, você encontrará dois campos:
- Nome da campanha de entrada do usuário: insira um nome para sua campanha neste campo.
- Enviar dados para a URL do Webhook: Se desejar, você pode salvar os dados de entrada no seu Webhook.
- Após salvar o `User Input Flow`, um componente `New Question` aparecerá automaticamente no fluxo. Como alternativa, você pode arrastar o socket chamado `First question` e colocá-lo no seu fluxo de bot para revelar o componente `New Question`.
- Clique duas vezes no componente `New Question` para acessar dois botões: `Free Keyboard Input` e `Multiple choice`. Esses botões determinam o tipo de perguntas que você quer fazer.
- Escolher `Free Keyboard Input` apresentará várias opções:
- Campo de pergunta: aqui é onde você pode inserir sua pergunta
- Tipo de resposta: Este campo determina o tipo de respostas permitidas no seu banco de dados.
- Salvar em campo personalizado: Você pode armazenar os dados de resposta em uma tabela de dados específica que você especificar. Se você precisar de um novo campo personalizado, você pode criar um clicando no botão `Add New`.
- Adicionar novo: para criar um novo campo personalizado, clique em `Adicionar novo`. Você será solicitado a fornecer um nome no campo `Nome do campo personalizado`, definir o `Tipo de resposta` e clicar em `Salvar`. Isso criará um novo campo personalizado.
- Usar novo campo personalizado adicionado: depois de criar um novo campo personalizado, você pode selecioná-lo no menu pop-up `Salvar no campo personalizado`.
- Salvar no campo do sistema: No sistema, há tabelas de dados preexistentes que você pode utilizar sem criar novas. Basta clicar no menu pop-up `Salvar no campo do sistema` e escolher a tabela de dados que deseja usar.
- Enviar dados para URL do Webhook: Para enviar dados de bot para uma URL específica, adicione seu link de webhook. Este recurso simplifica o armazenamento de dados por meio da integração do webhook
- Opte por `Múltipla escolha` e um novo conjunto de campos ficará disponível para configuração:
- Campo de pergunta: use este campo para elaborar a pergunta que você deseja fazer ao usuário.
- Opção: Nesta seção, você pode fornecer respostas predefinidas. Os usuários podem selecionar uma dessas opções pré-determinadas. Para incluir várias opções, basta clicar em `Adicionar mais`.
- Tipo de resposta: utilize este campo para especificar o tipo de resposta que você prevê e pretende armazenar em seu banco de dados.
- Salvar em campo personalizado: Você tem a opção de armazenar os dados de resposta em uma tabela de dados específica que você especificar. Se você precisar de um novo campo personalizado, ele pode ser criado clicando no botão `Add New`.
- Adicionar novo: Este recurso permite estabelecer um novo campo personalizado. Ao selecionar `Adicionar novo`, você será solicitado a inserir um nome no campo `Nome do campo personalizado`, definir o `Tipo de resposta` e clicar em `Salvar` para gerar um novo campo personalizado.
- Usar novo campo personalizado adicionado: depois de criar um novo campo personalizado, você pode escolhê-lo no menu pop-up `Salvar no campo personalizado`.
- Salvar no campo do sistema: Dentro do sistema, tabelas de dados predefinidas estão disponíveis para uso, eliminando a necessidade de criar novas. Basta acessar o menu pop-up `Salvar no campo do sistema` e designar a tabela de dados que você deseja empregar.
- Enviar dados para URL do Webhook: Para transmitir dados de bot para uma URL designada, insira seu link de webhook. Este recurso simplifica o armazenamento de dados por meio da integração do webhook.
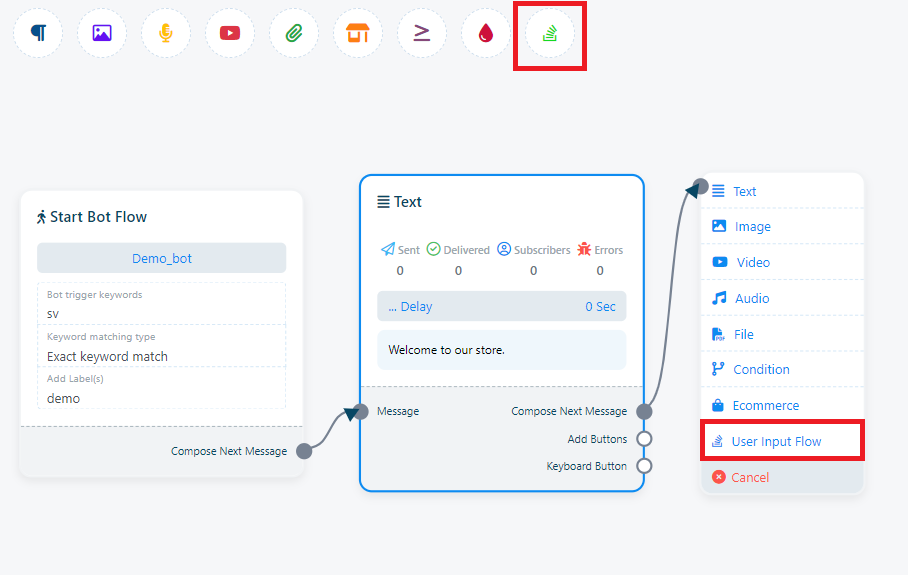
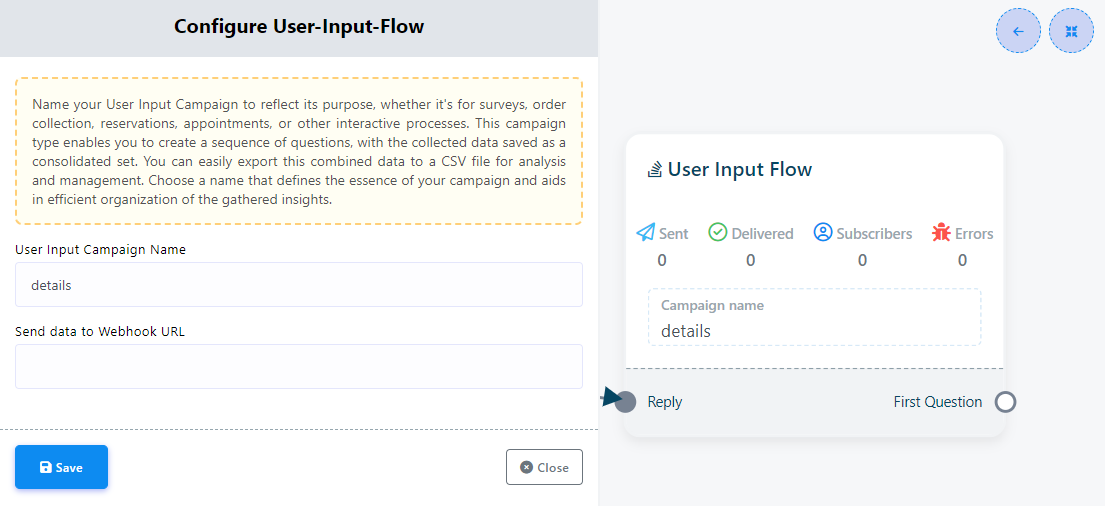
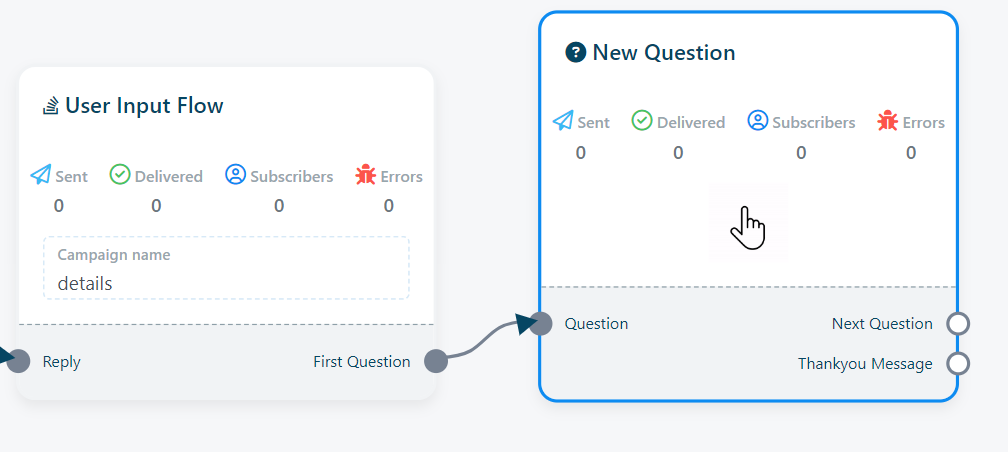
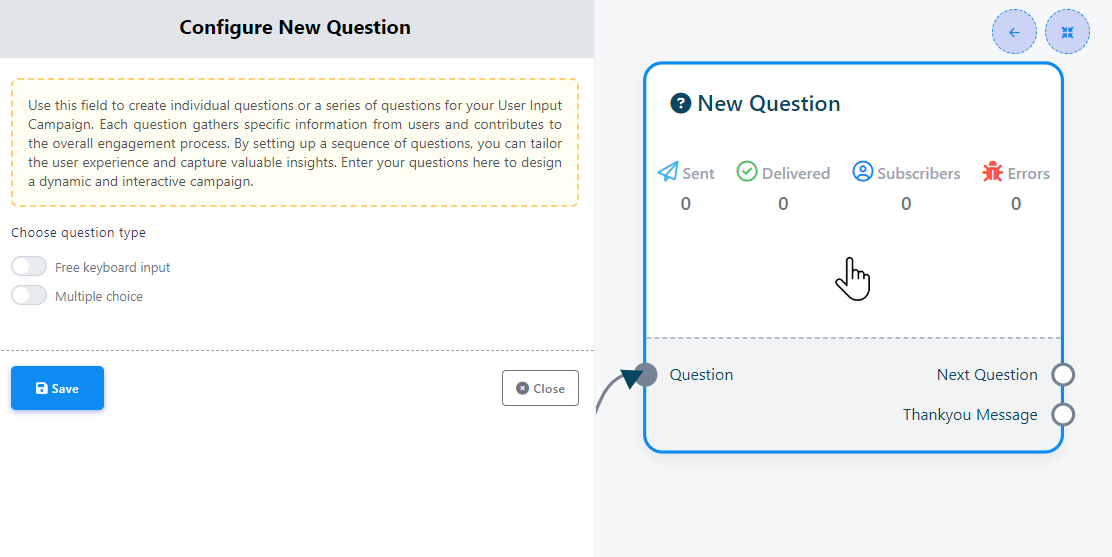
Free Keyboard Input: In this button user can answer the question by using open keyboard.
Escolha múltipla: Neste botão o usuário obtém respostas pré-escritas. Seu cliente só precisa selecionar uma resposta pré-definida.
Aqui estão os detalhes para configurar o componente `Nova Pergunta`:
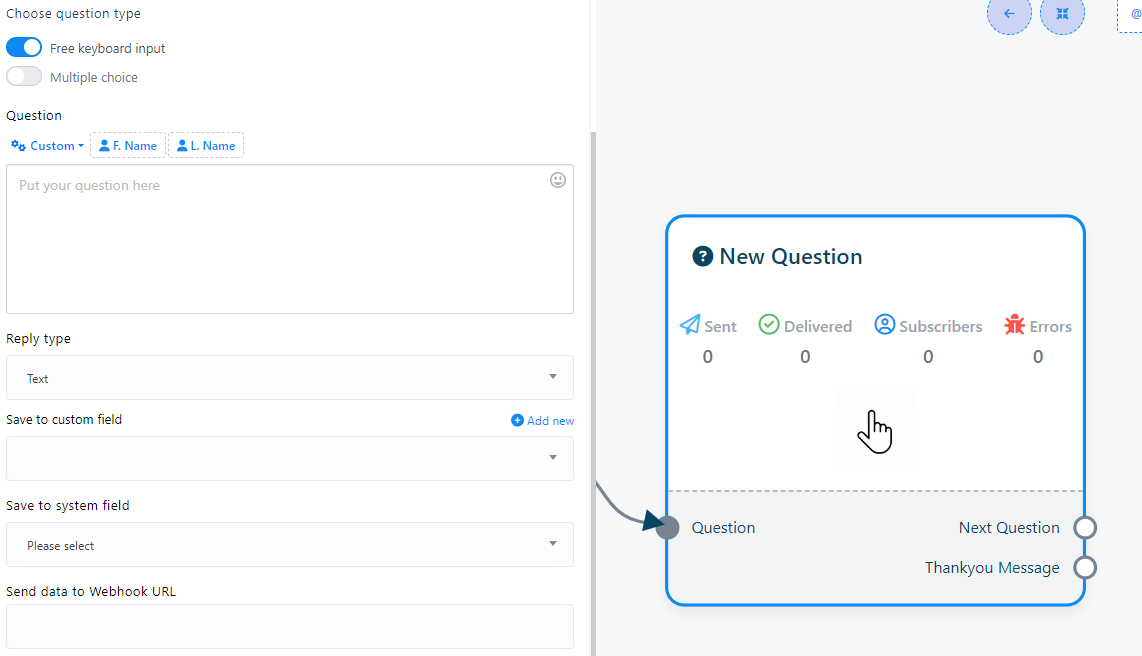
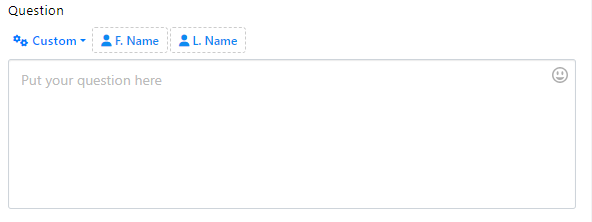
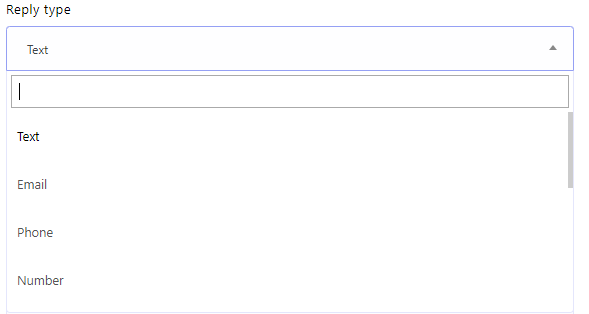
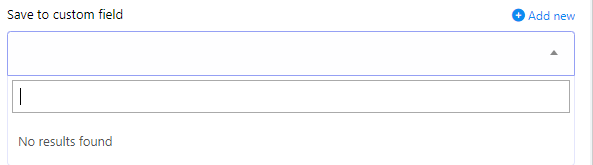
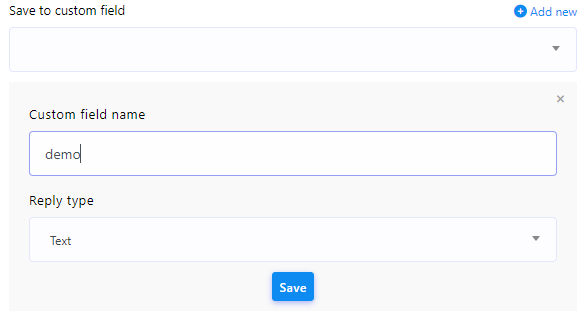
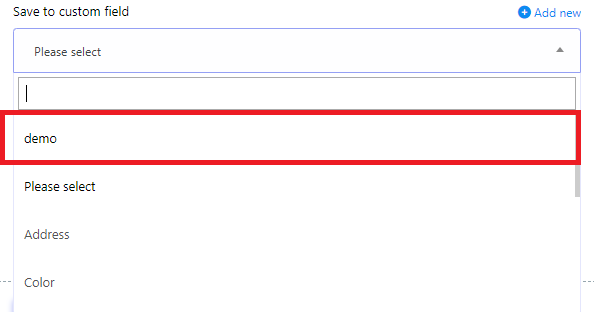
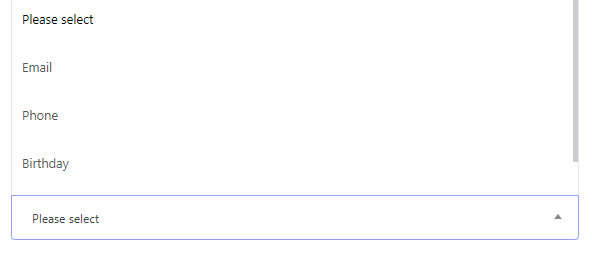

Multiple choice